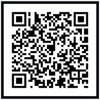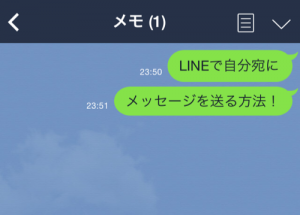windows8のパソコンを友人が購入しました。初期設定をお願いされて作業したので、ひと通り使えるようになるまでの流れをざっとまとめてみました。東芝のdynabookでの作業ですが、他のメーカーのPCでも同じように設定できるかと思います。
購入したパソコンはこちら↓↓
昨年春に発売された「dynabook KIRAシリーズ」です。
薄型の小型ノートPCで、いわゆるUltrabook (ウルトラブック)というものです。
東芝のdynabook(ダイナブック)シリーズですね。
スペックはこんな感じ。
| OS | Windows 8 64bit |
|---|---|
| CPU | Core i5 3337U(Ivy Bridge) 1.8GHz/2コア |
| メモリ | 8GB |
| ハードディスク | SSD 128GB |
| 液晶 | 13.3 インチ |
| 備考 | office 2013標準搭載 |
けっこうなハイスペックです。
こんだけハイスペックなら大抵のことはサクサクできそう。
また、officeが標準搭載なのは大きい。officeって結構お値段高いし。
そして、windows 8ですね。
今はもうwindows 7 はなかなか売ってないみたい。
目次
dynabook KIRA v832を開封してみる
とりあえず開封
メタリックでかっこいい!

裏面はこんな感じ

ロゴはこんな感じ
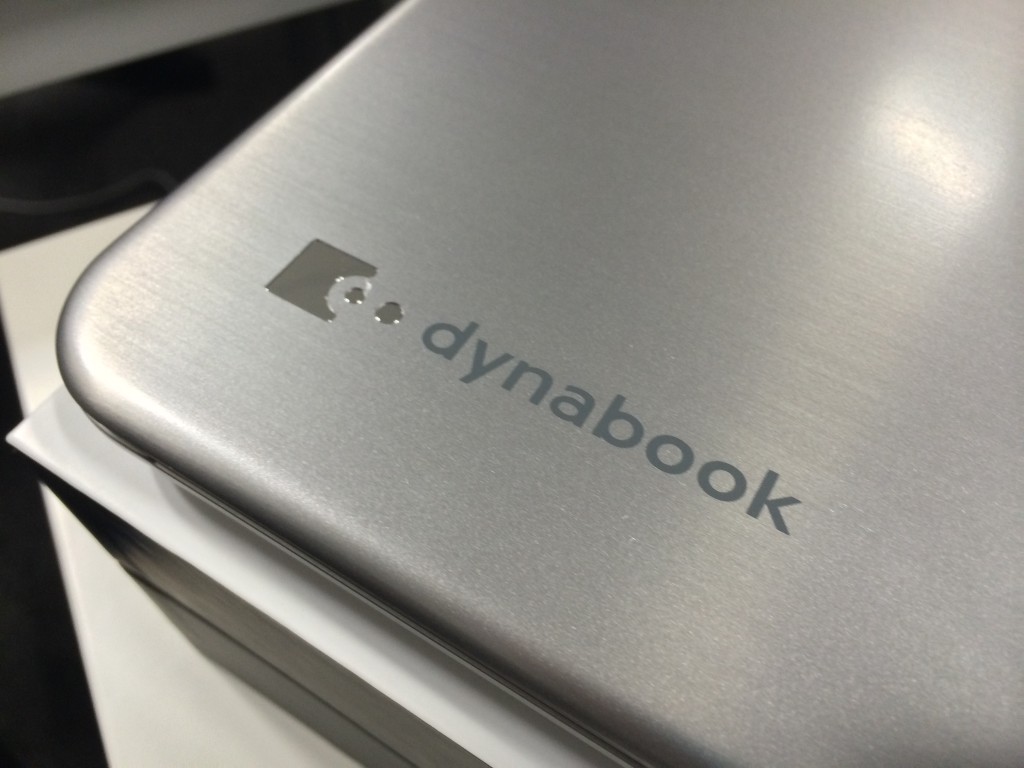
開いたとき
なんかキーボードがちょっとmac book airっぽいような…笑
バックライトついてる。

photoshop element
premiere elements
この2つが標準でついてた。
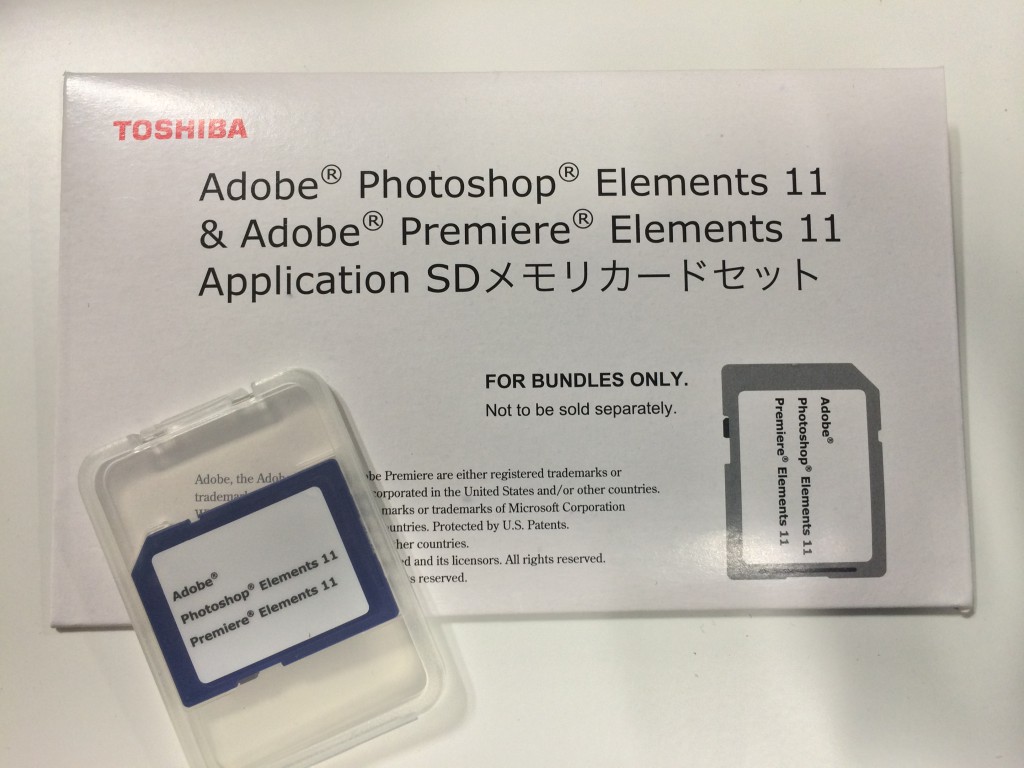
これで簡単な写真加工、動画編集ができます。
adobeはけっこういいお値段がするものばかりなので、嬉しいですね。
外見はここまでにして、実際の設定をしていきます。
PCを起動からデスクトップ表示まで
電源ボタンを押して立ち上げていきます。立ち上がるとwindows 8を使うための最初の設定が始まります。基本的には指示に従ってポチポチしていけばOKですが、ちょっとだけカスタムして設定しました。
・ネットワークの設定
いつも繋いでいるインターネット回線を設定
※ 今回は Wi-fi を利用しました
・windowsアップデートの設定
「重要な更新の自動インストール」
・PC保護の設定
すべて「ON」
セキュリティ系は基本的にONにする
・機能向上のためのマイクロソフトに情報提供
すべて「OFF」
情報提供の表示が毎回面倒なので、OFFにする
・問題の解決のオンライン調査
すべて「OFF」
これで解決した試しがないので、OFFにする
・windowsアプリと情報共有
すべて「ON」
アプリの利用を効率的にしたいので、ONに。
ただ、windowsアプリを使うかどうかは微妙…。
・地域と言語
国/地域を「日本」
言語を「日本語(日本)」
・アカウントの作成
ひと通りの情報を入力
ここまで終えると簡単なチュートリアルの映像が流れます。
その後、いよいよPC起動です。立ち上がった直後はこんな感じ。
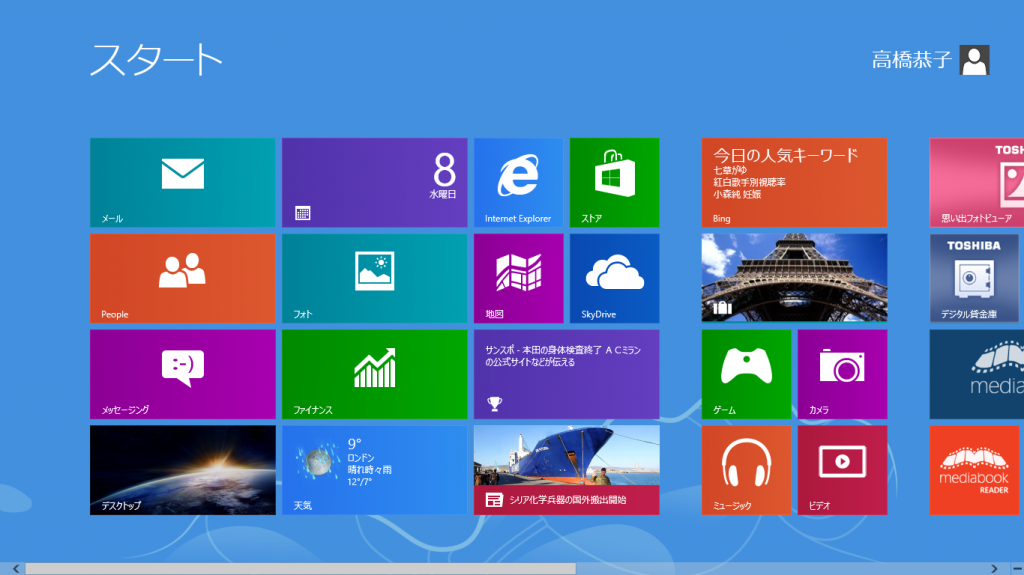
おお!windows 8の例のスタート画面ですね!
とりあえずこのままだと何もできないので、画面左下の「デスクトップ」を押して、デスクトップを表示させます。
最初のデスクトップはこんな感じ
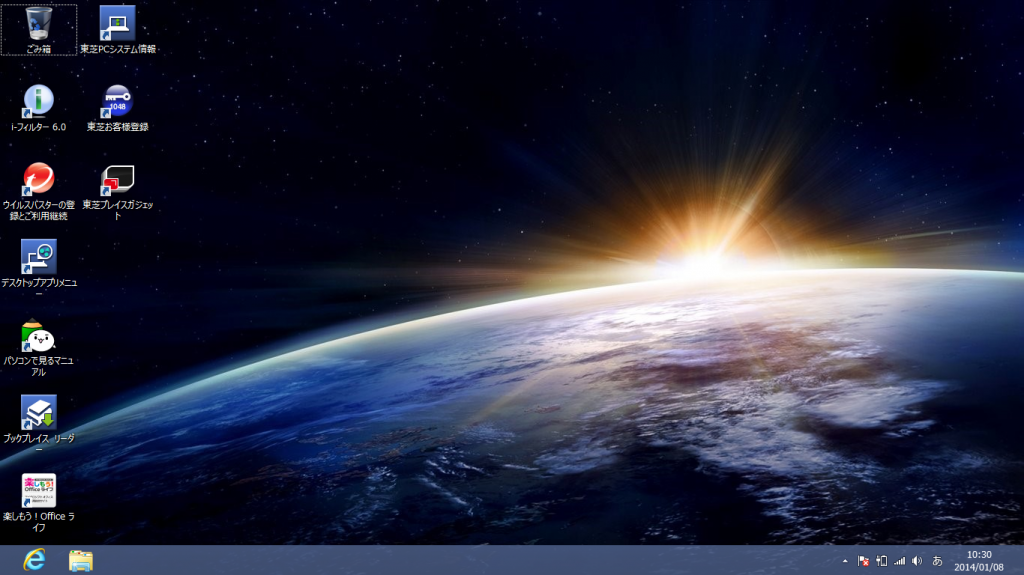
あー、例によって初期から入っている絶対に使わないと思うアプリがありますねー。
このアプリたちは後ほど整理&削除していきます。
とりあえずスペックを確認
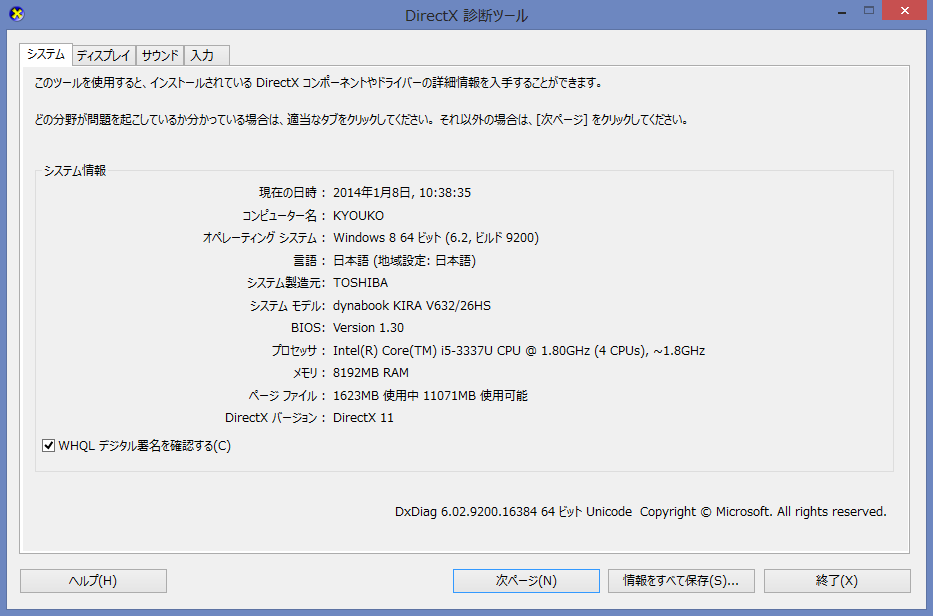
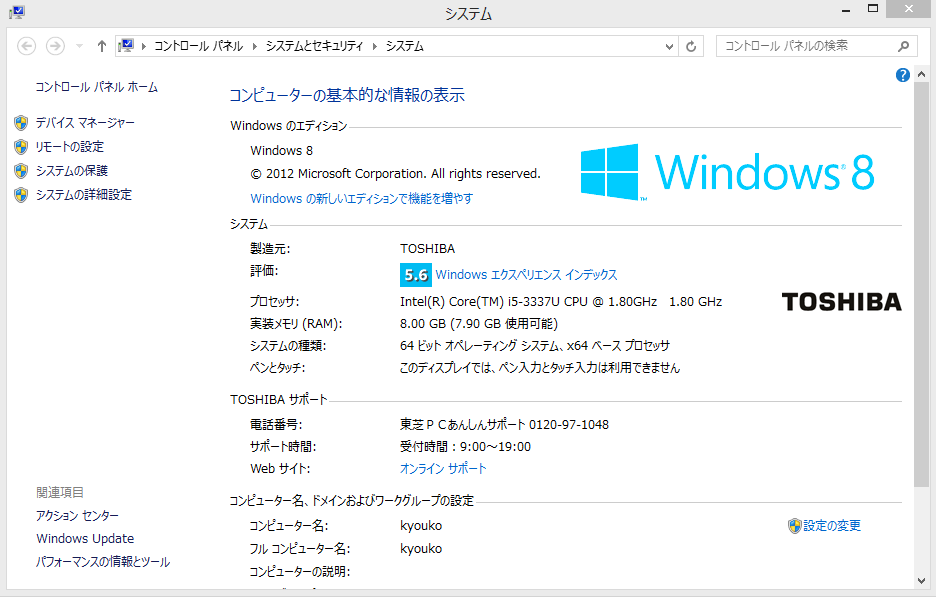
ちゃんと認識されてますね!
windowsの更新
さて、設定をしていきましょう!
まずはwindowsの状態を最新にしていきます。
マウスカーソルを右上にもっていき、チャームを表示させます。
チャームの「設定」から「コントロールパネル」を開きます。
そこからwindows updateを開きましょう。
こんな画面です。
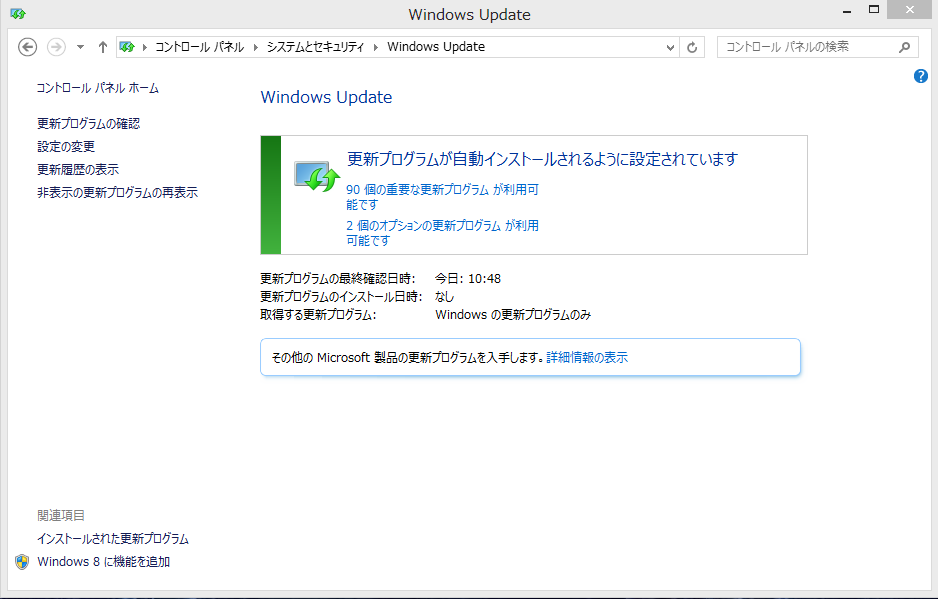
90件もアップデートがあるようです。
次回からは自動でインストールされますが、いったんは手動でします。

アップデート完了すると再起動になります。
だいたい15分くらいかかりました。
不要な初期ソフトの削除
日本の家電メーカーPCは初期にいろいろとソフトが入っています。
下のガジェット的なやつも邪魔なだけなので、ソフトごと消していきます。
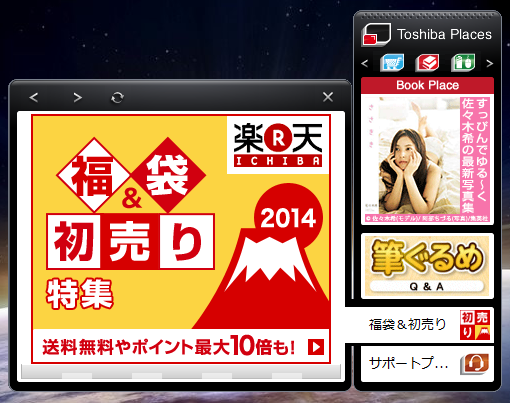
結局使わないパターンなので、ガンガン削除していきます。
削除は、windowsのいつもの方法で行います。
「コントロールパネル」→「プログラムと機能」
下のような画面です。
※長くwindowsを利用している人の中にも知らない人が結構いたりします。

めっちゃインストールされています。
間違って必要ソフトを削除しないよう、まず発行元で並び替えます。発行元がMicrosoftやIntelになっているものは必要なものである可能性が高いので、不安な人は残しておきましょう。
今回削除したソフトは以下(発行元整列)
| Microsoft Corporation |
・かんたんOfficeガイド |
|---|---|
| eBOOK Initiative Japan |
・ebi.bookReader4 |
| McAfee Inc |
・McAfee |
| Toshiba Corporation |
・東芝プレイスガジェット |
| 東芝情報機器株式会社 |
・ PC引っ越しナビ |
| TriWorks Corp.JAPAN |
・DigiBookBrowser Version 1.5.1.4 |
| ZENRIN |
・いつもNAVI PC |
| Ventis Media Inc |
・music.jp PLAY 4.0 |
| Trend Micro |
・ウイルスバスター登録ツール |
けっこうがっつり消しました。
ですが、デスクトップにまだ不要なアイコンが残ってます。
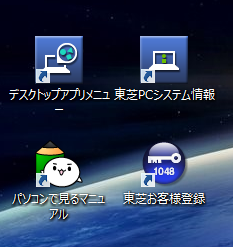
今度はこの子たちを削除します。
右クリックからプロパティを見てみます。
それぞれファイルの置き場所を確認します。以下のような感じでした。
置き場所を見て、その場所に移動して、それぞれファイルを消していきます。
TOSHIBA Desktop Assist
“C:¥Program Files¥TOSHIBA¥TOSHIBA Desktop Assist¥TosDesktopAssist.exe”
→ 「TOSHIBA Desktop Assist」のフォルダごと削除
東芝PCシステム情報
“C:¥Program Files (x86)¥TOSHIBA¥PCDiag¥TosPCDiag.exe”
→ 「PCDiag」のフォルダごと削除
パソコンで見るマニュアル
C:¥tosutils¥manual¥html¥index.htm
→ 「tosutils」のフォルダごと削除
東芝お客様登録
C:¥Room1048¥東芝お客様登録.url
→ 「Room1048」のフォルダごと削除
直接ファイルを削除していくので、ちょっと不安な方はとりあえずショートカットだけ削除すればOKです。
セキュリティの設定
続いて、セキュリティの設定を行っていきます。
デスクトップの右下に赤い☓ボタンが表示されているかと思いますので、そちらをクリックしましょう。
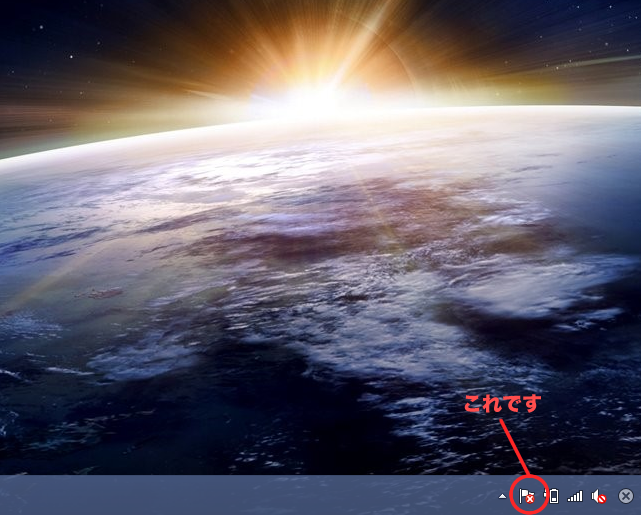
そうするとこんな感じの画面が表示されます。
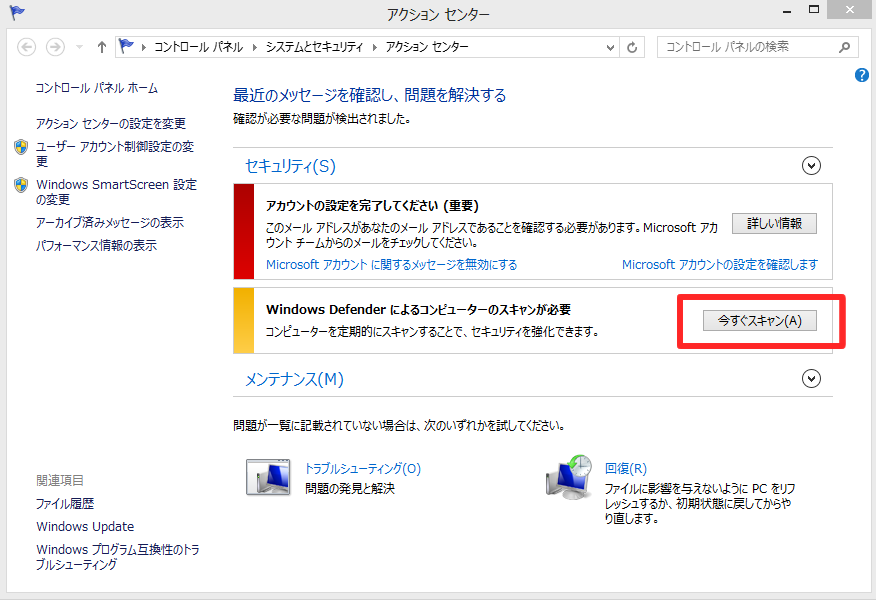
今すぐスキャンをクリックして、windows全体をチェックしてもらいます。
購入したばかりなので問題があるわけないのですが、チェックしておかないとずっとエラーマークが出たままになってしまいます。
チェックを開始すると以下のような画面が出ます。

完了するとこんな画面になります。
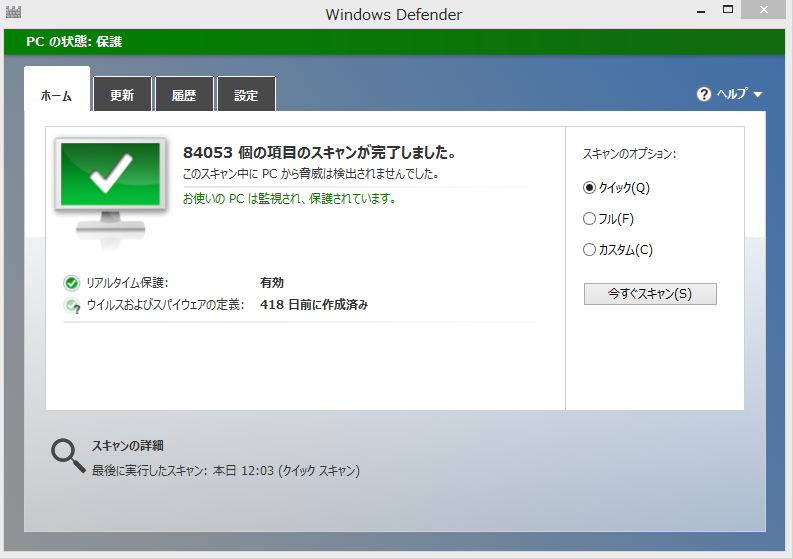
完了までだいたい15分くらいかかりました。
つづいて、隣の「更新」のタブをクリックします。
こちらも更新しておきましょう。
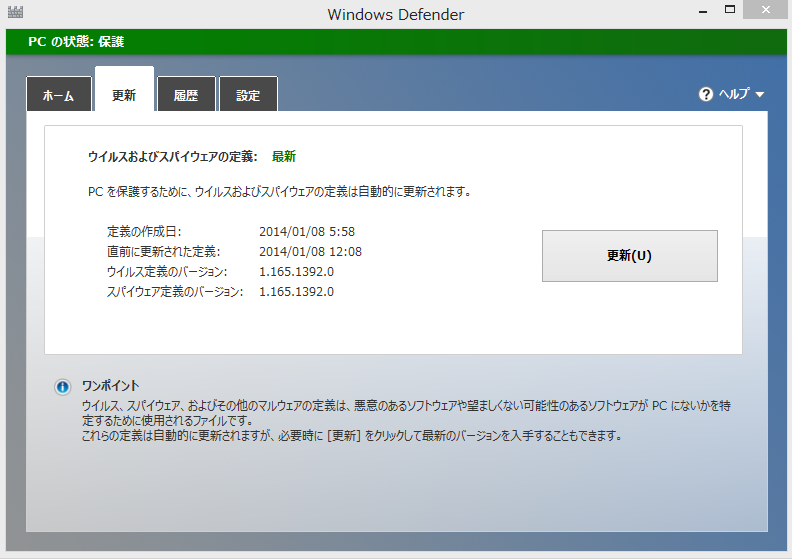
windows 7までは「Microsoft Security Essentials」を手動でインストールしていたのですが、windows 8からは、今まで作業したWindows Defenderがその役割も果たしてくれるみたいなので、インストールの必要はなさそうです。
メールアドレスの確認
つづいて、登録したメールアドレス確認ですね。
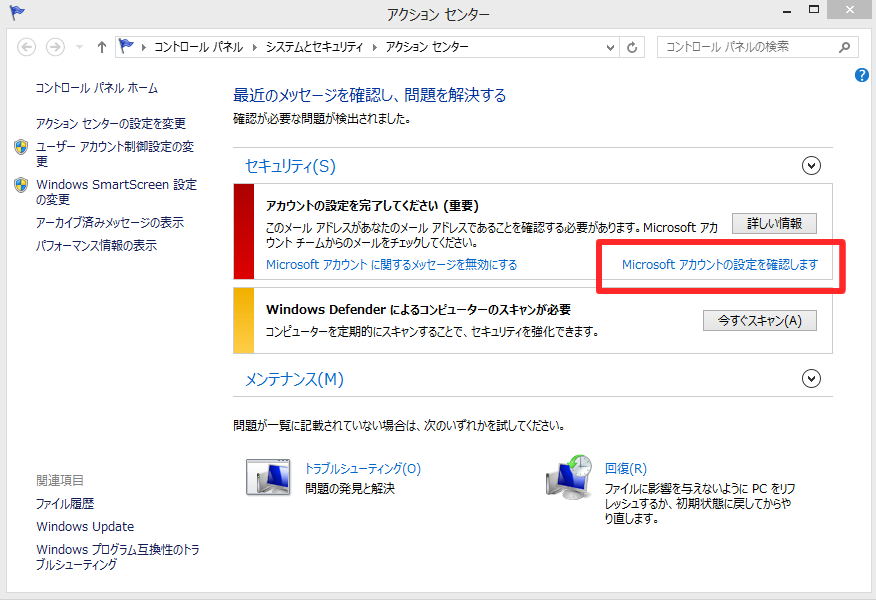
今度は「Microsoftアカウントの設定を確認します」をクリックし、指示された通りにポチポチしていきます。
作業はブラウザ(Internet Explorer)で行う模様です。
流れは以下のような感じですね。
MicroSoftアカウントにログイン
↓
確認メールの送信
↓
確認メールが届いたらリンクをクリックする
↓
確認完了
基本的な作業は完了
以上で最低限の初期設定は完了です。
基本的に無駄なものをそぎ落としていく作業になりました。
作業後のデスクトップはこんな感じ↓
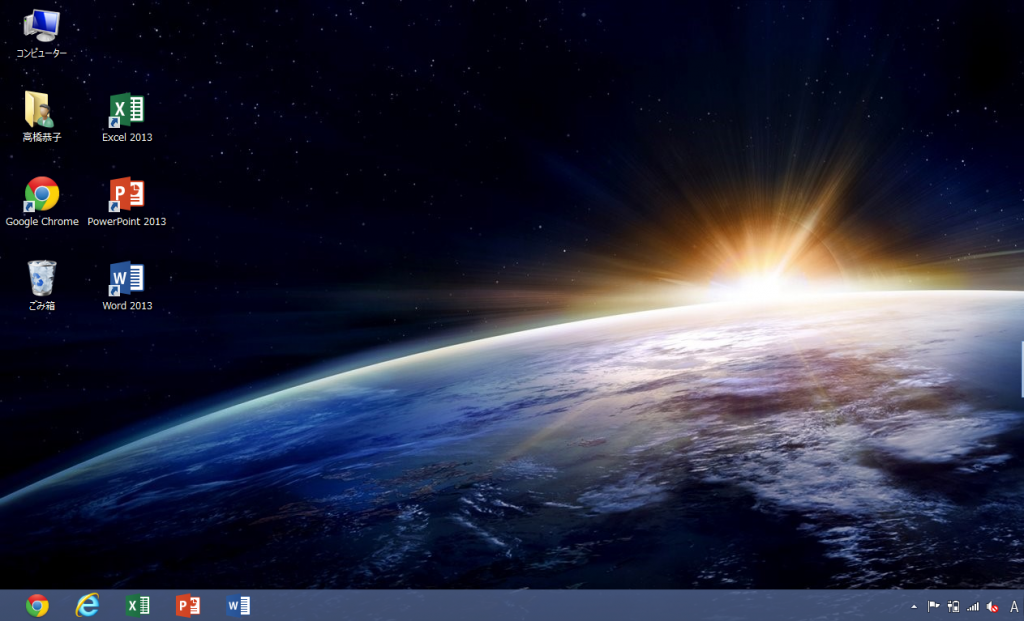
かなりサッパリしました。
これまでのwindowコレまでのスタートメニューがないので、あとは操作に慣れていく感じですね。
ちなみに、スタートメニューはソフトウェア(非公式)等を通してで復活させることができるみたいです。詳しくは「windows 8 スタートメニュー」等で検索してみてください。
ではでは。