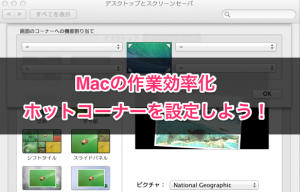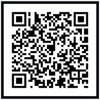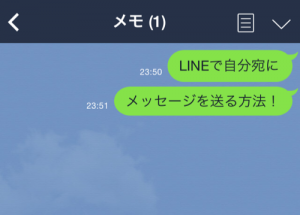ようやくMac Book Pro Retinaを買いました!
今まで、Mac Book Air 13inch(2011 Mid)を使ってたんですが、熱量、ファンの回転数等にちょっと無理がある感じになってきたので、思い切って購入しました!
購入したものは下記。
Proは高いですねー。
型落ちにして値段を下げてもいいかなーと思ったんですが、せっかくの機会なので最新型にしました。スペックは以下の通りですね。
| CPU | Core i5 2.4GHz |
|---|---|
| メモリ | 8GB |
| 容量 | SSD 256GB |
| ディスプレイ | 13inch retina |
| キーボード |
JIS |
| OS | OS X 10.9 Mavericks |
CPUはCore i7が良かったのですが、MacBook Pro Retinaの13インチにCore i7はないんですね。13インチでCore i7にするにはApple Storeでカスタマイズ注文しないといけないらしい。
OSは最新のOS X 10.9のMavericksでした。
Macは普通に利用していてもかなり使いやすいのですが、ちょっと初期設定をするだけで格段に使いやすさが向上します。
なお、現在Macを購入すると、OSが最新のOS X 10.10 Yosemiteになります。
初期設定の方法には大きな変更はないので、下記の通り進めればOKです。
目次
開封してみる
さっそく開封してみます。

macはケースがかっこいいですね。
あ、ちなみに、Mac製品の化粧箱は捨てない方がいいですよ。Macは2〜3年前の製品でも状態が良ければオークションなどで元値の6〜7割で売れます。その際、化粧箱がないと値段が下がってしまう可能性があります。

MacBook Pro Retinaはポートが充実していますね。
thunderboltのポートが2個に、標準でHDMIポートがついてます。
今までは変換ケーブルがないとダメだったので、これは嬉しい。
変換ケーブルなしでデュアルディスプレイができますね。

macは付属品がほんとにシンプル。これしかついてない。
起動からデスクトップ表示まで
さっそく立ち上げていきましょう。
立ち上げると「ようこそMacへ」的な感じが表示されて、言語設定、ネットワークの設定等をしていきます。今回は以下の様な感じで設定しました。
言語設定 → 主に日本語を使用
国 → 日本
キーボード入力環境の選択 → ことえり
Wi-Fiネットワークを選択 → 自分のWi-Fi
このMacに情報を転送 → 今回は情報を転送しない
利用条件 → 同意
コンピュータアカウントを作成 → 情報を入力して登録
こんなかんじでした。
ひと通り、選択&入力すると「Macを設定中…」と出て、デスクトップが表示されます。
立ち上がった直後のデスクトップ↓↓

めっちゃキレイ!!!写真では伝わらないと思うけど…
Mac Book Airとは比べ物にならない解像度!
スクリーンショットが1枚2560 × 1600のサイズで5.5〜6.0MBにもなります。
最初の設定をしていきます
OSアップデート
デスクトップまで起動したら、まずOSのアップデートしましょう。
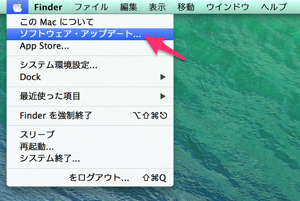
app storeからでもできます。
再起動することになるので、しばし待機&指示にしたがってポチポチ。
プリインストールソフトのアップデート
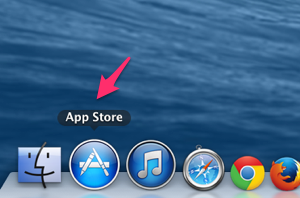
OSアップデートが完了したら、DockからApp Storeを開きます。
iPhoto, iMovie, GarageBand等のプリインストールアプリのアップデートが促されるので、とりあえずアップデートしていきます。
システム環境設定
次から「左上のmacアイコン→ システム環境設定」を開いて設定していきます。

設定した項目は以下です。
セキュリティとプライバシー

ファイアフォールのタブを開きファイアフォールがoffになっていると思うので、ONにする。
トラックパッド

設定項目がめっちゃあるのですが、このへんはかなりお好み。
・タップでクリックをチェックして「1本指でタップ」
・軌道の速さを右から四番目のメモリ
・フルスクリーンアプリケーション間のスワイプを「3本指」
変更したのはこれくらいです。
キーボード

「キーのリピート」と「リピート入力認識までの時間」この2つを”速い”に設定。
キーボードの反応速度をUPできます。
共有

コンピュータ名を変更。air dropなど他人のPCを接続した際に表示される名称で、初期値が「◯◯のMac Book Pro」になっていてちょっとかっこ悪いので、変更。気にしない人はこのままでもOK。
Dock

「Dockを自動で隠す」にチェック ← Dockが常時表示されていると邪魔なので…
サイズと拡大をお好みは調整。
Mission Control

左下の「ホットコーナー」を開き、全コーナーに「デスクトップ」を指定
カーソルを画面の角に移動させたときのアクションを指定できます。
けっこう使ってない人もいるみたいなので、使わない人は飛ばしてOK。
Finderの設定
続いてFinderの「表示」→「表示オプション」を開きます。
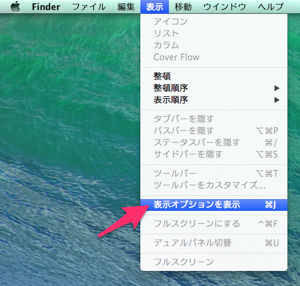
「表示順序」を「グリッドに沿う」に変更します。
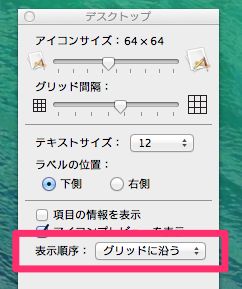
これを設定しておくと、ファイルやフォルダがグリッドに沿って綺麗に並ぶようになります。
これで初期の設定はひとまず完了です。
このあと、必要なアプリケーションのインストール&設定、開発環境の設定をしていきます。
自分がよく利用しているおすすめアプリのまとめ記事を書きました。
アプリをインストールする際の参考になればと思います。
App Storeにあるアプリのまとめ
『Macでよく使うおすすめのアプリ10選(App Store編)』
App Store以外のアプリのまとめ
『App StoreにはないMacのおすすめアプリ15選』
新しいMacにはCDやDVDのドライブがついてないので、使う方は下記ドライブを別途購入する必要があります。