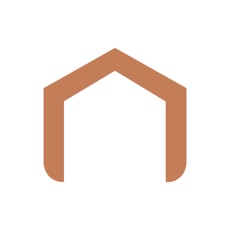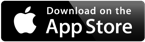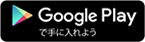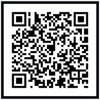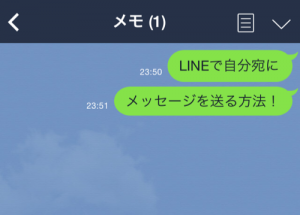こんにちは、ねづ(nzakr)です。
ここ一年くらいでスマート家電という言葉をよく耳にするようになりました。
スマート家電という言葉にはいろんな意味があるんですが、ようは、家電をスマホなどのデジタルガジェットと連携させて便利に使えるようにするというものです。
最近だとAIスピーカーで声でオンオフするなどですね。
なかなかハードルが高そうなイメージだったんですが、ちょっと調べてみたら、意外にサクッとできそう!っぽい。
というわけで、Magic Cube(マジックキューブ)という今回紹介するガジェットを購入していろいろ試してみることにしました。
目次
Magic Cubeでリモコンのボタンをスマホで一括管理!
Magic CubeはOrviboという会社が発売した製品で、
家電のリモコンをこのMagic Cubeに登録することで、スマホからリモコンを操作できるようにするというスマート家電リモコンです。
仕組み的には、
リモコンの赤外線のセンサーをMagic Cubeに登録
↓
スマホのアプリと連携して、赤外線センサーを登録
↓
スマホアプリからボタンを押すとMagic Cubeが作動
↓
リモコンのセンサーをMagic Cubeが代わりに発信して家電を操作
という流れになっています。
購入したきっかけ
購入したキッカケは、
操作のたびにリモコンを取りに行く手間をなくしたかったからです。
電気やエアコンを消し忘れたまま、ベッドに入っちゃったりするじゃないですか。
例えばなんですけどね、ベッドに入ったときに、エアコンや電気、テレビの消し忘れたりするじゃないですか。せっかく寝るモードに入ったのに、また起き上がって消しに行くっていうのがダルいなーと思ってたんですよ。
リモコンを枕元に全部置いておけばいいですけどね。
邪魔だし、寝返りをうったときにベッドから落ちちゃったり、そもそも枕元にあれこれモノを置いておきたくない系男子なので。
そんなとき、スマホから操作できたらいいよなーと。
いろいろ調べた結果見つけたのが、今回紹介するMagic Cubeです。
しかも、Google HomeやAmazon Echo(Alexa)など、話題のAIスピーカーと連動できるので、声で家電をON/OFFすることも可能。
↑むしろこれが実は購入の決め手だったり。
とりあえず今回はMagic Cubeの基本セットアップまでレポートしてみました。
Magic Cubeを開封!

というわけで、さっそくMagic Cubeを購入。
購入場所は安定のAmazonです。
いろんなサイトを調べましたが、Amazonが一番安く購入できました。
こういうものって数万円くらいしそうなイメージですが、
なんと3,980円です。※2019年7月現在
けっこう手の届きやすい価格帯で助かります。
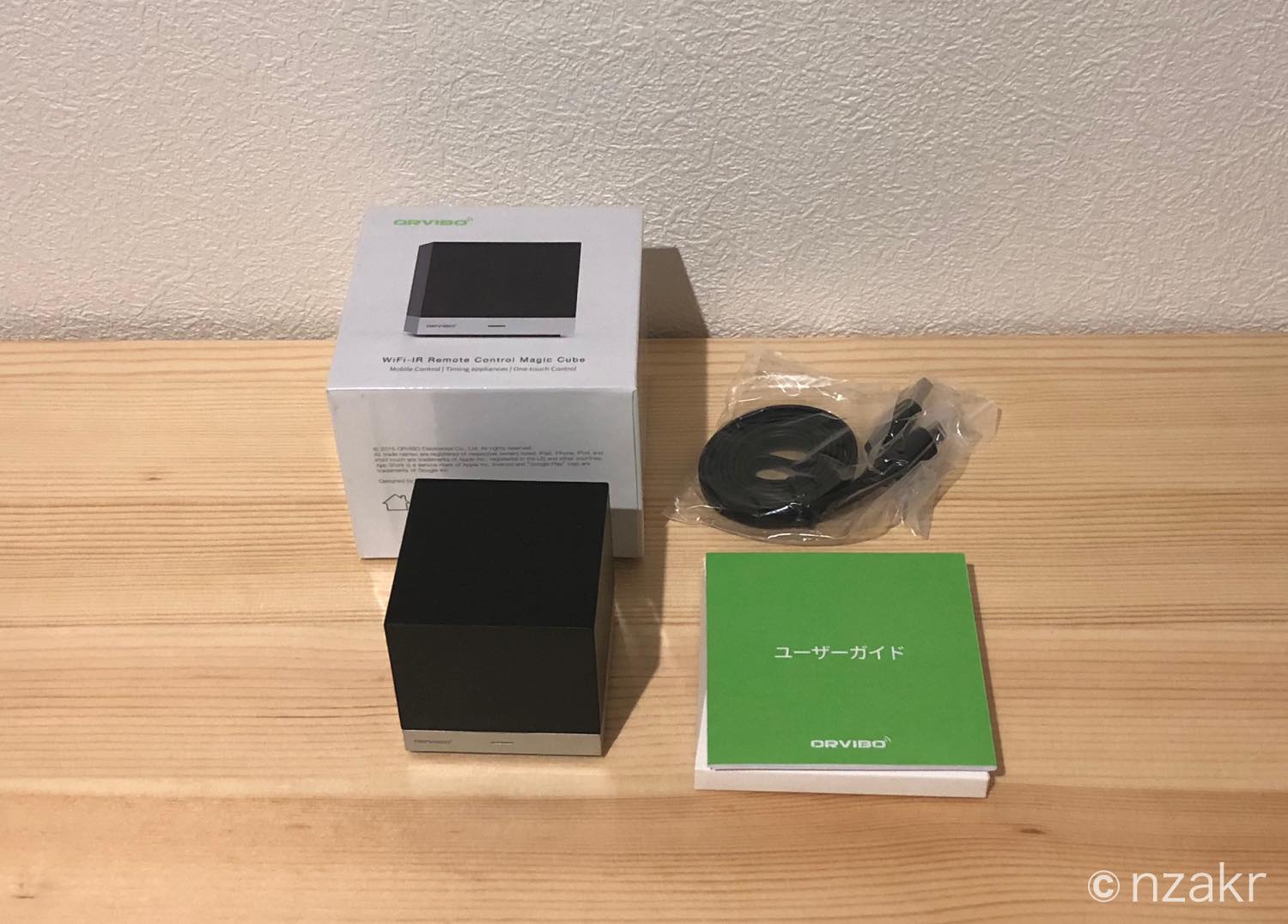
内包物はこんな感じ。
Magic Cube本体、説明書、接続用のmicroUSBケーブルだけですね。

Magic Cube自体はかなり小さい。
黒を基調とした正方形型のコンパクトなデザインです。
部屋のインテリアとしても十分おしゃれに扱えそう。
横幅は10円玉3枚分以下でした。
正式な寸法は「53x53x54mm」。

裏側には、microUSBを指すポートが。
こちらにmicroUSBをつないで電源を供給します。

そして、こちらが設置した状態。
観葉植物と並べて、いい感じのインテリアとして活躍。
このままだと、本当にただのインテリアになっちゃうので、さっそく家電のリモコンをこのMagic Cubeに登録していきましょう。
Magic Cubeにリモコンのセンサーを登録!
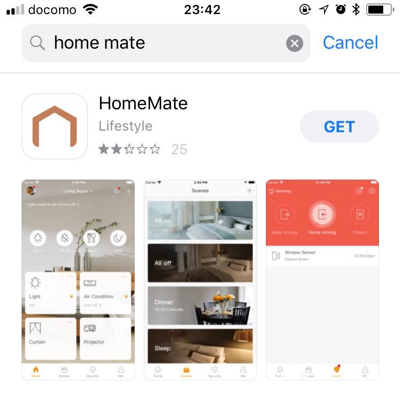
Magic Cubeの操作には『Home Mate』という専用アプリを利用します。
ダウンロードしてアプリを起動すると、
まずはMagic CubeとWIFIを接続します。
詳しい接続方法はMagic Cubeの運営元であるOrbivo社が丁寧な日本語の解説スライドを用意しているので、そちらに従ってセットアップすればオッケーです↓↓
数分でセットアップできるはず。
注意点としては、無線LANの2.4GHzに対応していることです。
よくわからない人は、自分の無線LANルーターの型番を調べて
『◯◯◯ 2.4GHz 対応』などでググってみるといいかも。
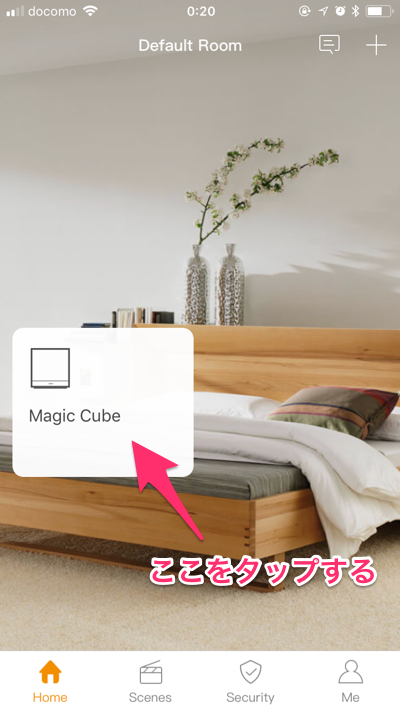
解説スライドの通りにセットアップすると
こんな感じのダッシュボードが表示されます。
さっそくリモコンを登録していきましょう。
Magic Cubeと書かれている白い枠をタップします。
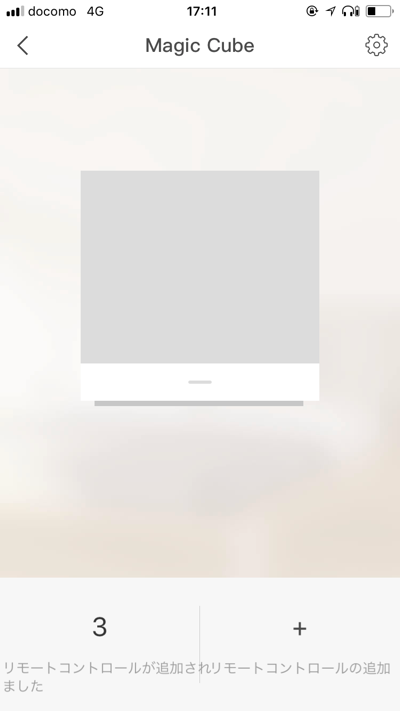
こちらが追加する画面です。
画面下部の左側が現在登録してあるリモコンの数。
追加する場合は、
右の「+」マークをタップします。

ちなみに、右が僕が普段使っているパナソニックのテレビのリモコン。
こちらのリモコンをアプリを使ってMagic Cubeに登録していくことになります。
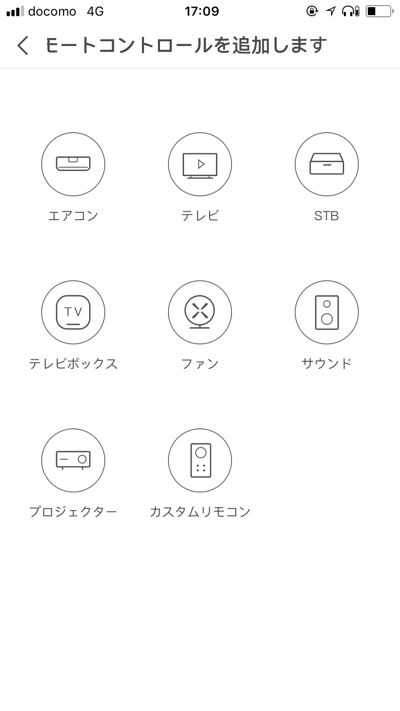
追加したいリモコンの種別を選択します。
まずはテレビのリモコンを追加するので、”テレビ”をタップ。
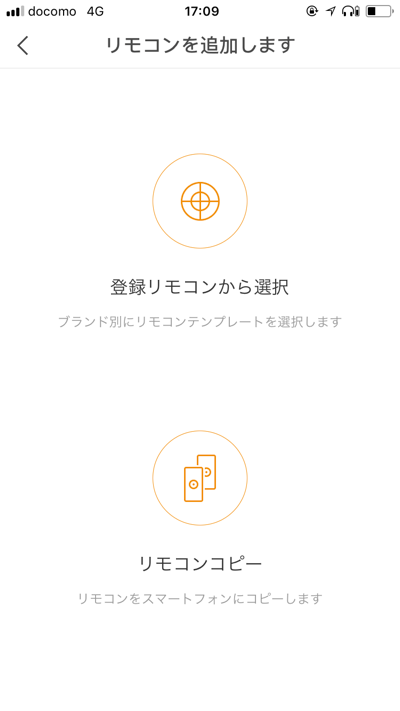
「登録リモコンから選択」をタップ。
だいたいのブランドであれば、もともとテンプレートが用意されており、特に細かい設定をする必要なく自動で認識してくれます。
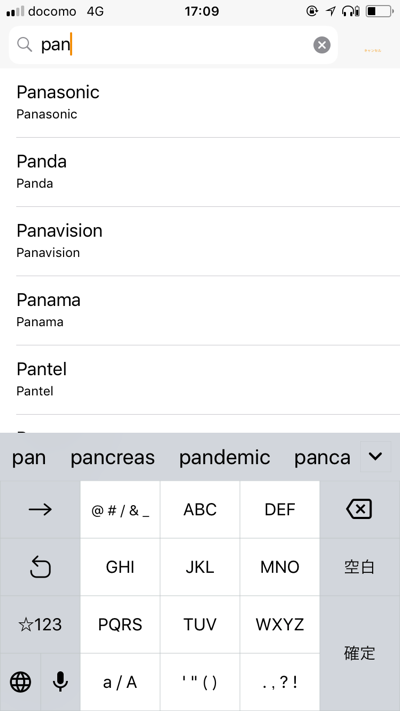
自分のテレビのメーカー(ブランド)を検索します。
僕の場合はPanasonicのビエラシリーズなので、Panasonicを選択。
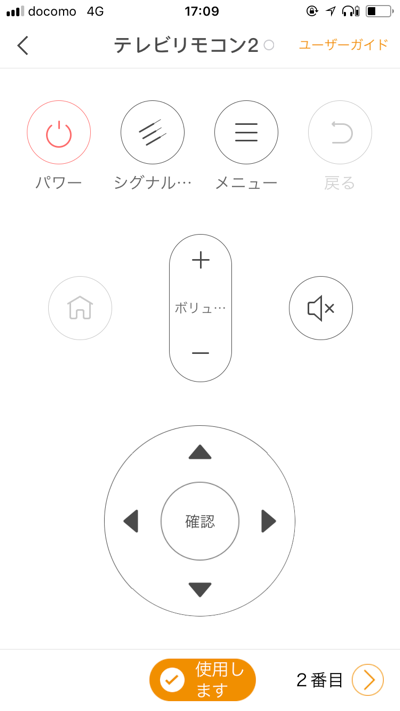
自動でボタンが認識されました。
いくつかボタンを押してテレビが動作するかどうか確認の作業をします。
無名ブランドのものだとここから一つ一つボタンを設定していく必要があるのですが、だいたいのブランドならこれで登録完了です。
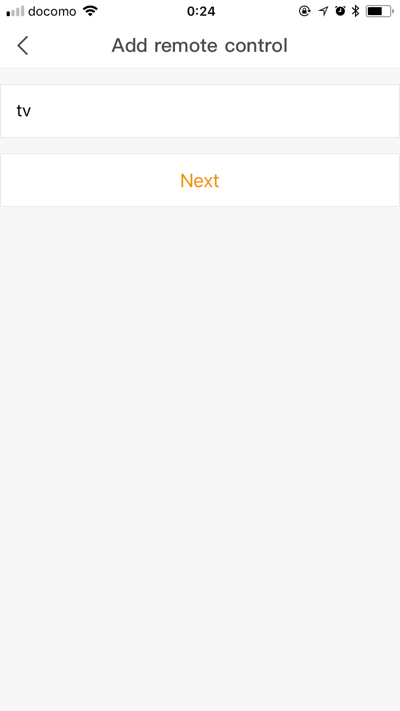
最後にリモコンに名前を付けます。
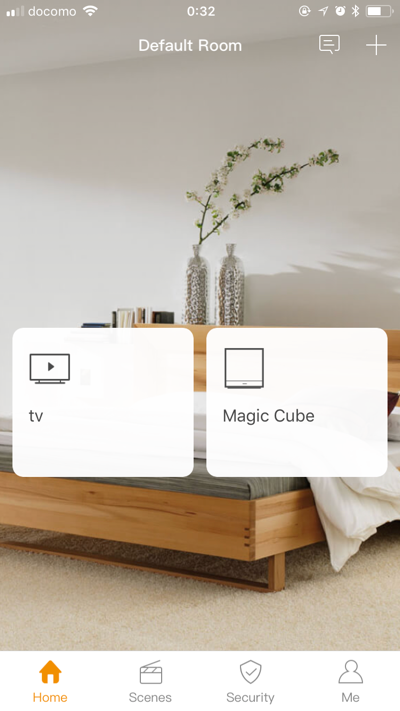
無事に登録されました!
ちなみに、アプリが英語表記になっていますが、それは僕がiPhoneの言語設定を英語にしているためです。日本語の方はちゃんと日本語表記になりますので、ご安心を。
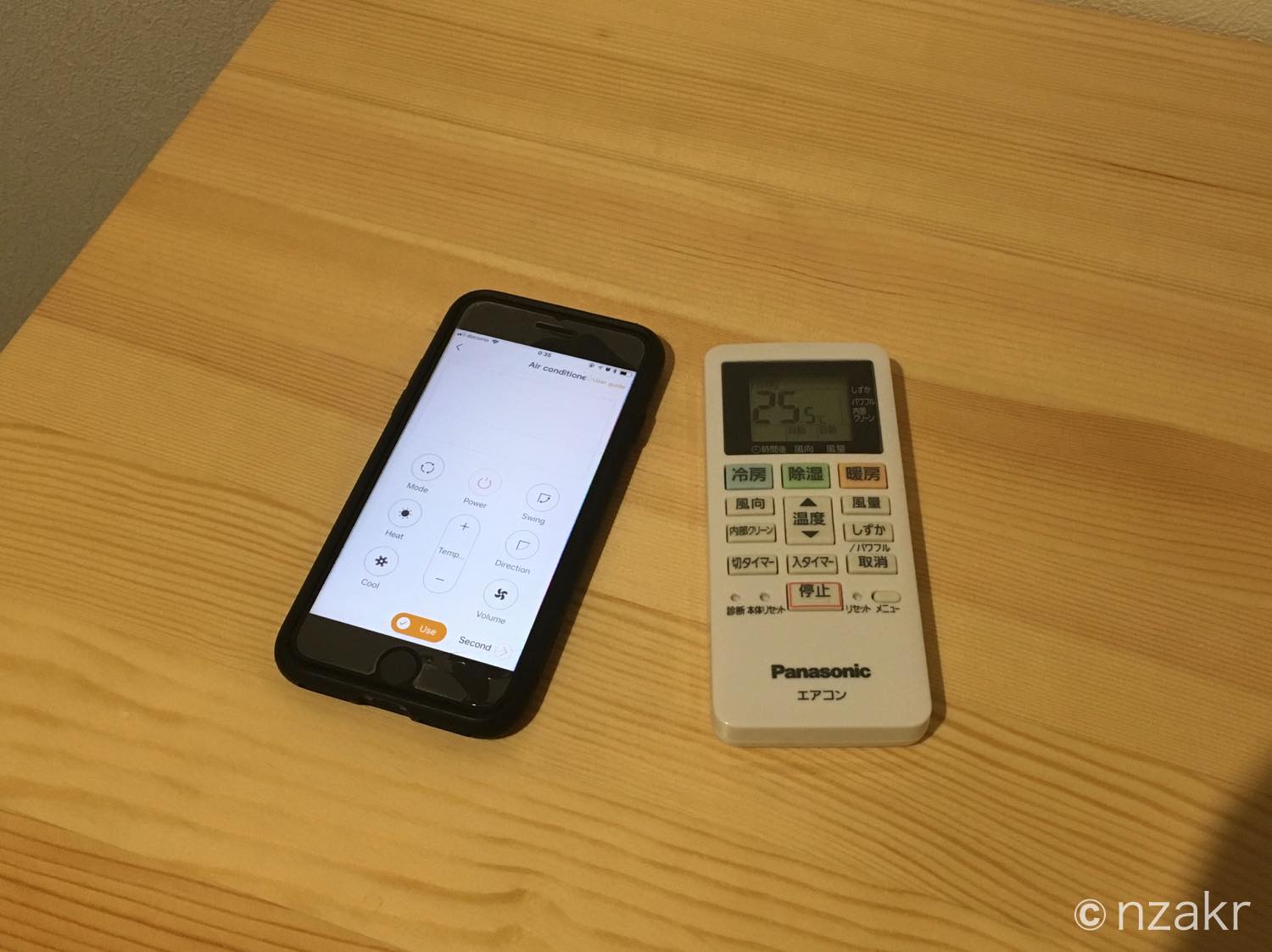
同じような手順でエアコンも登録。
ちなみに、エアコンもPanasonic製だったので、テンプレートからパナソニックを選択しました。
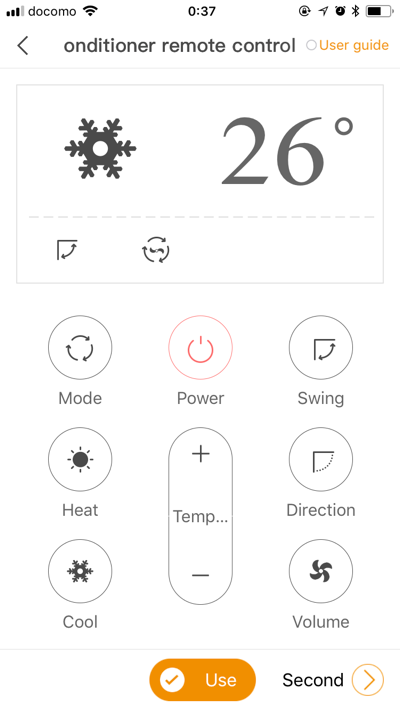
エアコンのリモコン画面こんな感じ。
ただのオンオフだけでなく、温度調整はもちろん、モード切り替えなど細かいボタンにも対応しているのが最高。
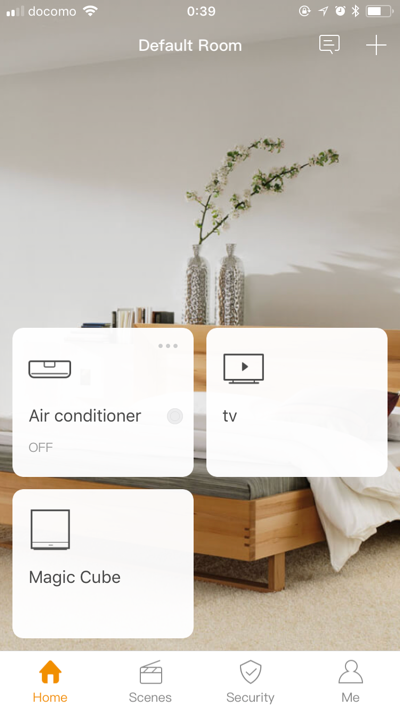
ダッシュボードの画面に戻ると、
エアコンとテレビが両方登録されているのがわかります。
実際に動作させてみました↓↓
リモコンを枕元に置いておく必要がなくなった!
というわけで、OrviboのMagic Cubeを紹介してみました。
これで枕元にリモコンを置く必要がなくなって、快適です。
僕のベッドはフレーム一体型なので、枕元に物を置くスペースがないんですよね。
朝起きるとリモコンがベッドの下に落ちてて、電池が外れてるなんてこともしばしば…。どんだけ寝相悪いねんって話ですが笑
まあ普段使っているスマホで操作できるのはやはり快適ですね。

わずか4000円で家電をスマホから操作できるようになる優れものです。
リモコン登録 公式ガイド
ちなみに、今回は僕が実際にやった手順を書いてみましたが、
Orviboの公式サイトにもリモコンの登録方法がありました。初期設定と同じようにスライド形式の説明書ですね。
こちらをご覧いただければ確実に登録できると思います。
また、テンプレートにないリモコンの登録方法も解説されているので、マイナーなメーカーを利用している方は下記スライドを参考にしてみてください。
快適なスマート家電ライフを!
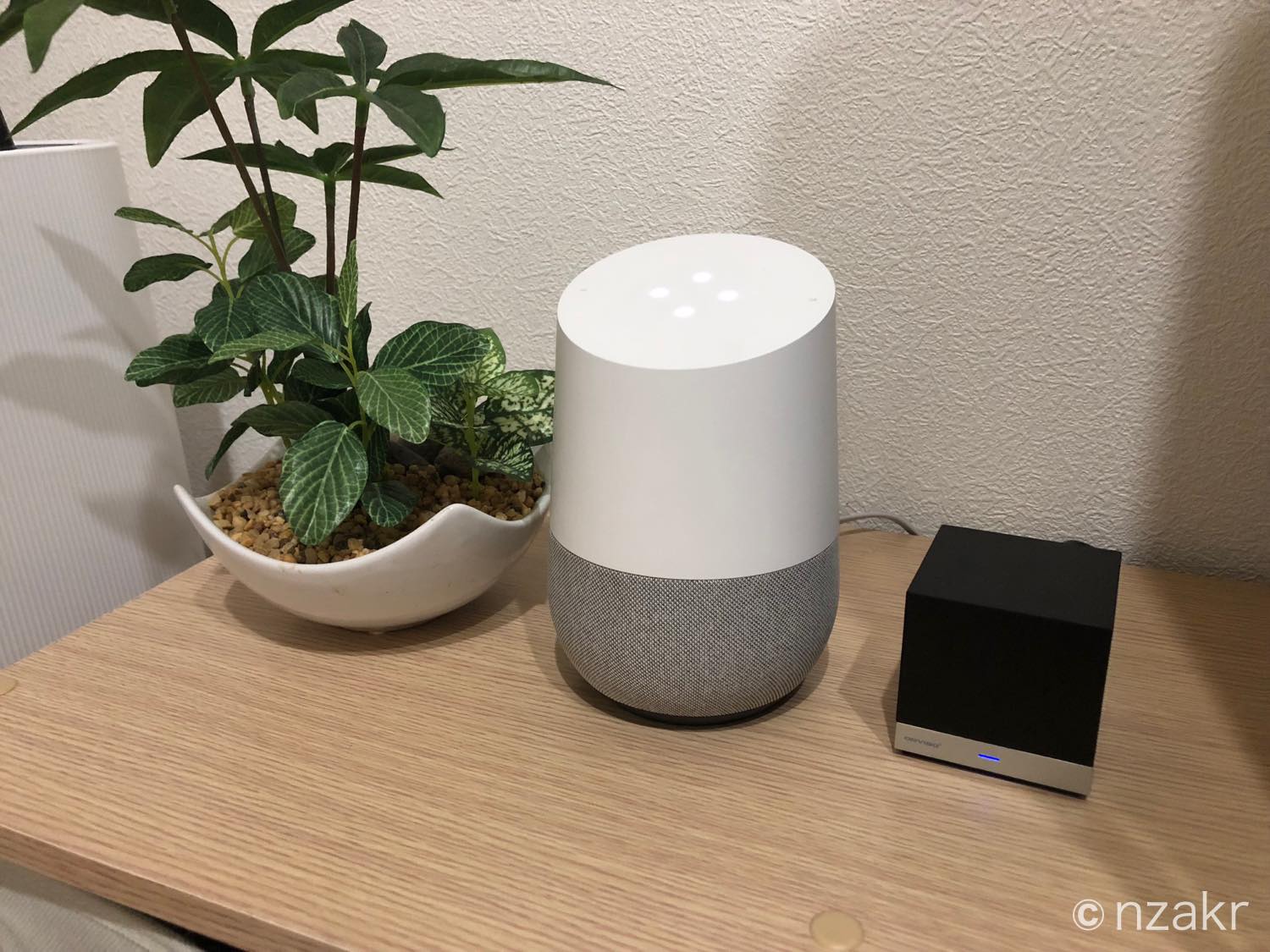
スマホで一括操作できるようになっただけでも十分ですが、本来の目的はAIスピーカーと連動させて声で家電を操作させることです。
実際に、AIスピーカーのGoogle Homeと連携させてみました↓↓