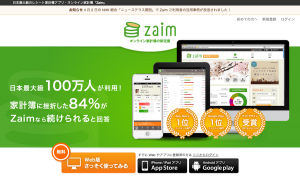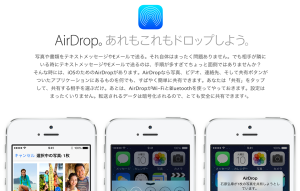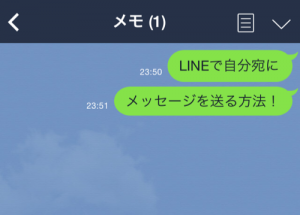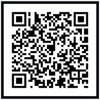大学生1年のころからずっとGmailを使い続けてます。もう8年くらい経つんですかね。
もちろん検索エンジンはgoogleです。そんなGmailですが、エイリアス機能を使えば、一つのGoogleアカウントでメールアドレスを複数利用できることを最近知りました。
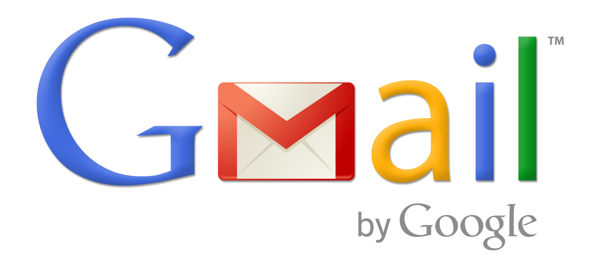
ってことで、その方法を紹介します。
目次
メールアドレスを複数持つ方法
やり方はすごく簡単です。
今持っているメールアドレスの「@以前」に+と適当な文字列「+XXXXXX」を入れるだけです。
例えば、
所持しているメールアドレスが「hoge@gmail.com」の場合、
「hoge+XXXXX@gmail.com」とするだけでOKです。
設定からメールアドレスを追加する方法
このメールアドレスで送信するために、設定にメールアドレスを追加します。
まずは、左上の設定メニューから、設定の詳細を開きます。
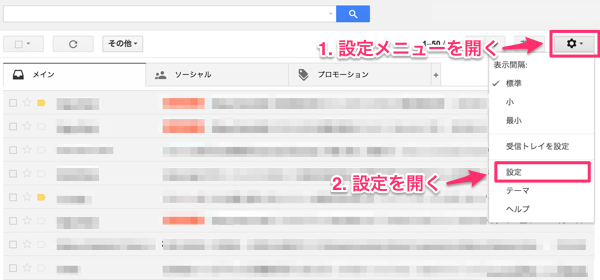
次に、設定のタブから、「アカウントとインポート」を開いて、
「メールアドレスの追加」を選択します。
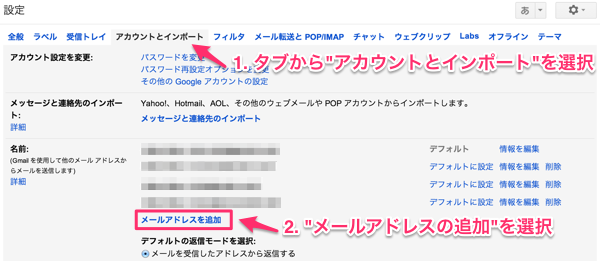
そうすると下記のようなポップアップが表示されるので、
作成したいメールアドレスを入力します。
その際、”エイリアスとして扱う”にチェックを入れるのを忘れずに。
入力が完了したら、”次のステップ”を選択して下さい。

“次のステップ”を選択すると、ポップアップが閉じて、
メールアドレスが追加されているのがわかるかと思います。
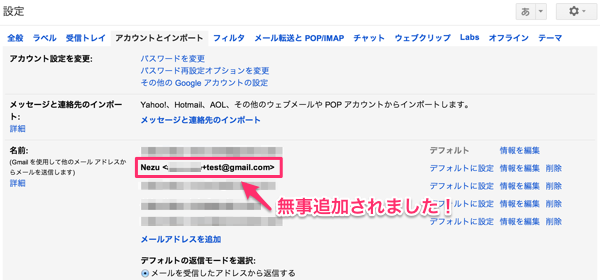
設定はこれだけです。
これで、作成したエイリアスのメールアドレスから送信できるようになります。
実際に送信する際は、下記のようにします。
新しいメッセージを開いて、”From”の項目を選択すれば、さきほど作成したメールアドレスが表示されるので、選択するだけです。
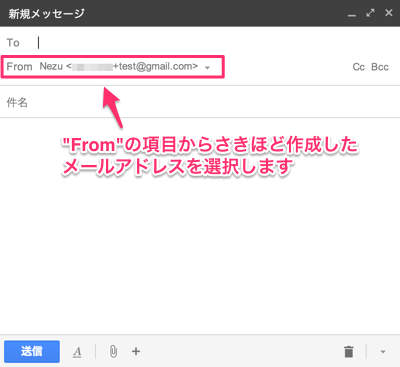
受信専用であれば特に設定は必要ない
受信専用のメールアドレスの場合は特に設定はありません。「+XXXXX」を入れたメールアドレスを教えるだけでOKです。
どういうときに使うの?
どういったときに使うのでしょうか。
もちろん人によると思いますが、僕はWebサービス登録のときやメルマガの購読のときなどに利用しています。
登録するときは、+のあとにサービス名を入れてます。
例えばFacebookの場合は「address+facebook@gmail.com」にするなど。
また、Gmailのフィルタでそのアドレスに送信されたメールにラベルをつくように設定しています。そのサービスに関連するメールは全て自動でラベルがつくので、すごく楽に振り分けできます。
フィルタの設定方法
簡単にですが、フィルタの設定方法を紹介します。
設定画面のタブから、”フィルタ”を選択して、”新しいフィルタを作成”をクリックします。
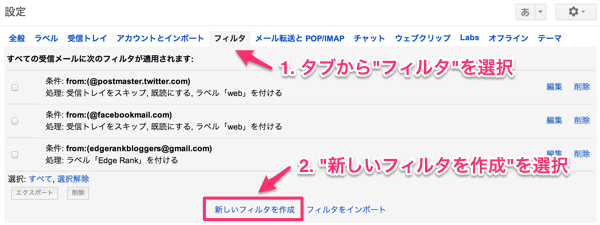
フィルタの条件設定が開くので、”TO”の項目に作成したメールアドレスを入れます。
作成したメールアドレス宛に送られたメールを対象にします。
入力したら”この検索条件でフィルタを作成”をクリックします。
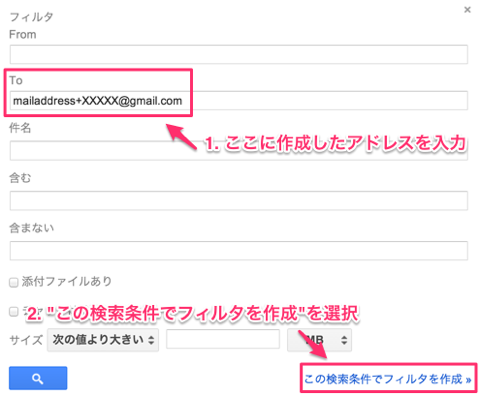
設定した条件にどのような処理をするか選択します。
僕は”ラベルを付ける”処理を設定することが多いです。
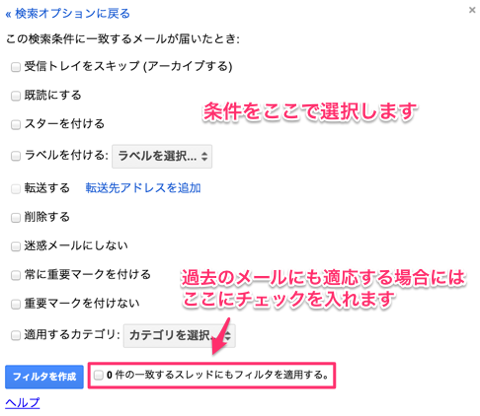
フィルタの設定はこれだけです。
まとめ
実際にメールアドレスを複数所持できるわけではないですが、
複数所持しているのと”ほぼ同様に”扱えるので、便利です。
結構前からある機能らしいですが、最近まで知らなかったです。
Gmail使っている方はぜひ使ってみてください。