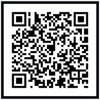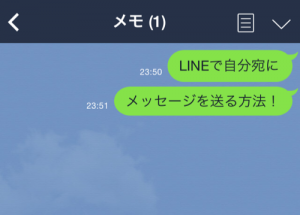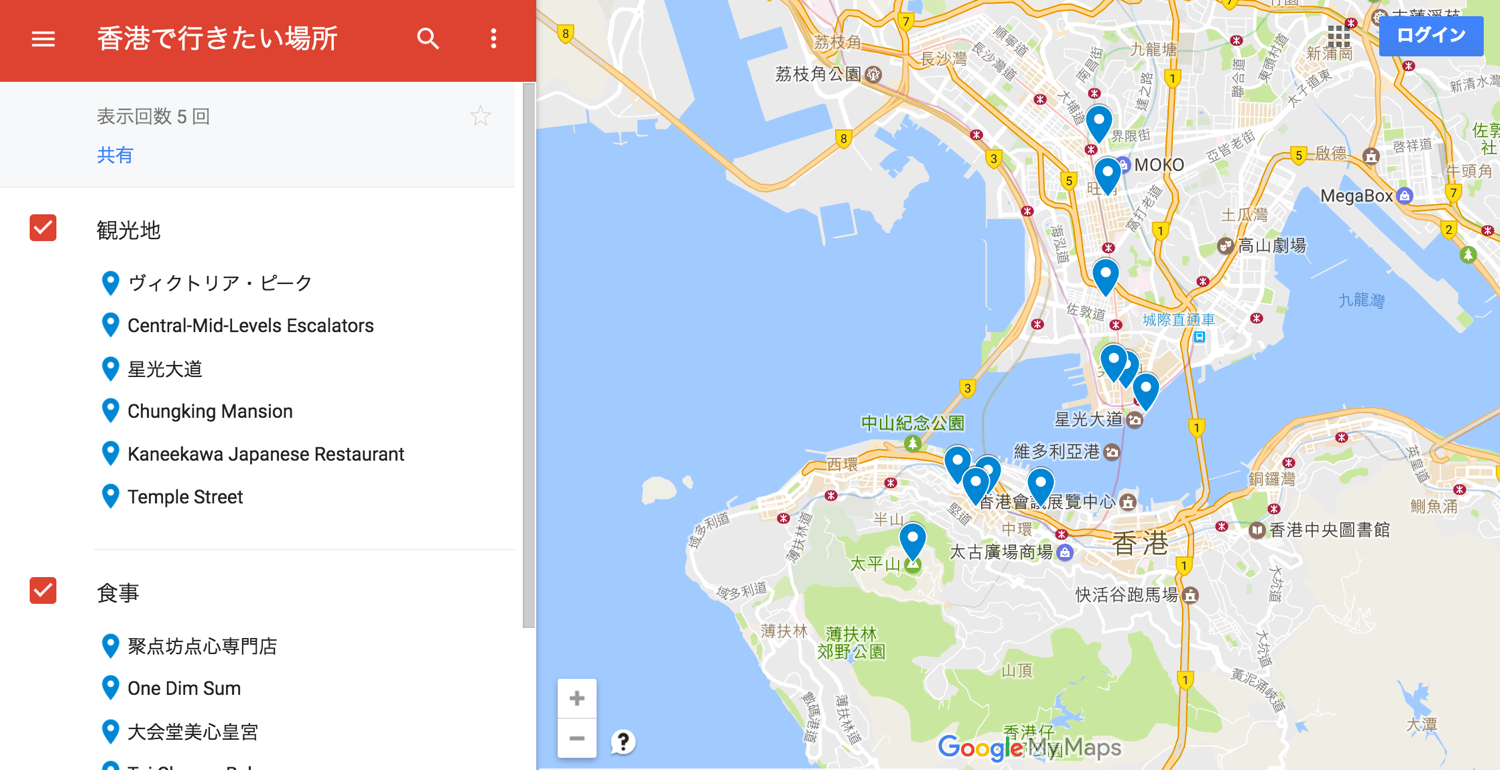
こんにちは、ねづ(nzakr)です。
実家に帰省するとついつい飯を食べすぎてしまう僕です。
さて、国内海外問わず、旅行に行く際は、だいたいの人が事前に観光地や現地のレストランなどを調べますよね。
「あそこ行きたい!」「あー、こっちも行きたい!」「時間足りるかなー」など、旅行の計画を立てている時が一番楽しかったりします。お祭りの準備が一番楽しい現象と同じですね。
しかし、旅行先、すなわち慣れない土地だと、
土地勘がないため、行きたい場所の立地関係の把握が難しくなります。
「観光地Aに行った後、レストランBでご飯を食べて、ホテルCに泊まる。」
という計画だったのに、実際に地図を見てみたら、それぞれかなり距離が離れていたなんてこと、あるあるだと思います。
そんな時、皆さん大好きグーグルマップのマイマップ機能を使えば、
自分オリジナルの観光マップを作成することができます。
というわけで、今回はグーグルマップのマイマップ機能の使い方を紹介します。
目次
GoogleMapのマイマップ機能 使い方

まずはグーグル・マップを開きます。
今回の事例は、以前に香港へ旅行した際に作成したものです。
今回の画面はパソコンのブラウザから作成しました。
もちろん、スマホからでも作成できます。
グーグル・マップを開いたら、左上のメニューを開きます。
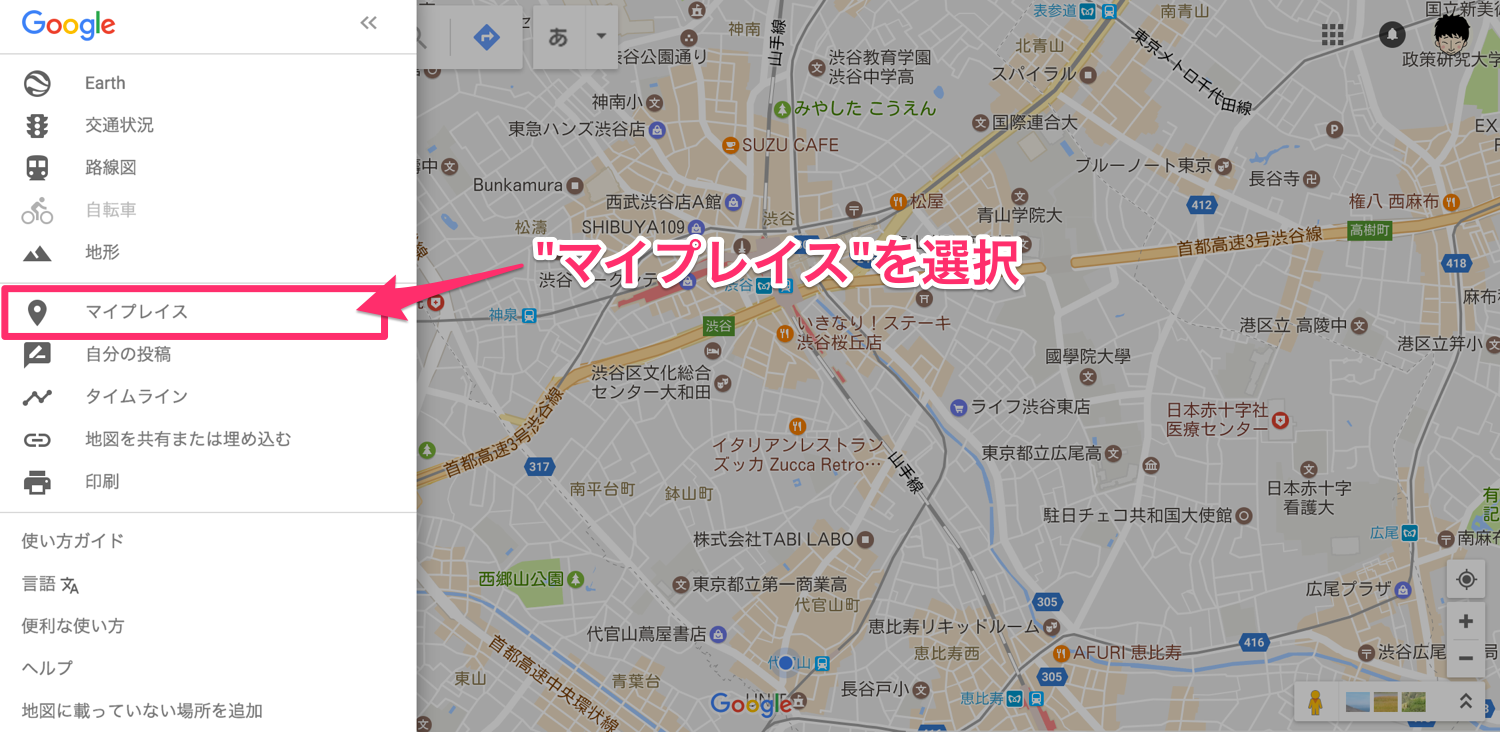
メニューの中にある「マイプレイス」をクリックします。

そうすると、マイプレイスのメニューに切り替わります。
切り替わったら、「マイマップ」を選択しましょう。
まだ作成した地図が一つもないので「地図はありません」と表示されています。
メニュー下の「地図を作成」をクリックします。
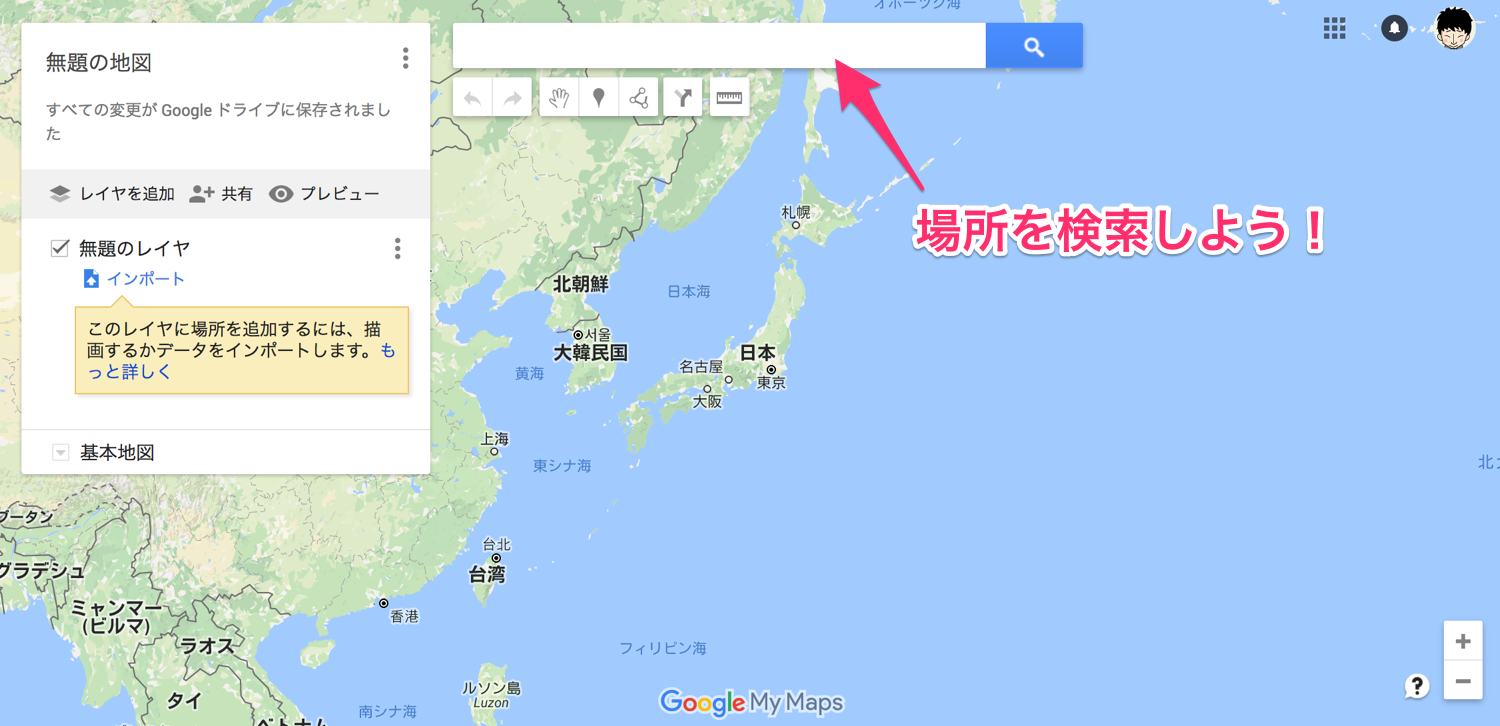
そうすると、「無題の地図」という画面になります。
これがマイマップの初期画面です。ここに観光地、レストラン、宿泊場所などを追加していくと、一覧で表示できるようになります。
いつもの検索ボックスに観光地の名称などを入れてみましょう。
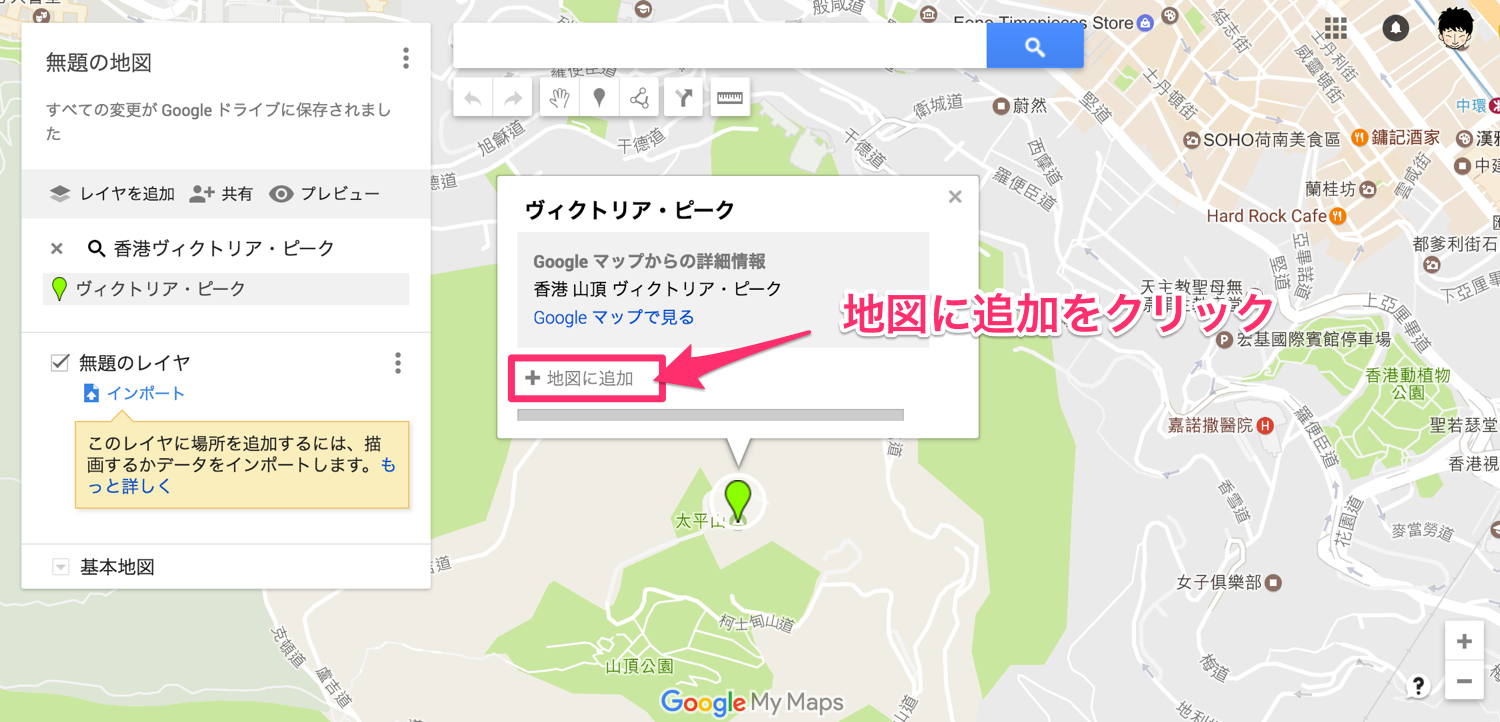
ヴィクトリア・ピークという観光地を検索しました。
香港の100万ドルの夜景が拝めるという名所ですね。実際は当日は曇りでそんな夜景は見れなかったけど…。
追加する場合は「+地図に追加」をクリックします。
「検索→追加」を繰り返して、行きたい場所をどんどん追加していきます。
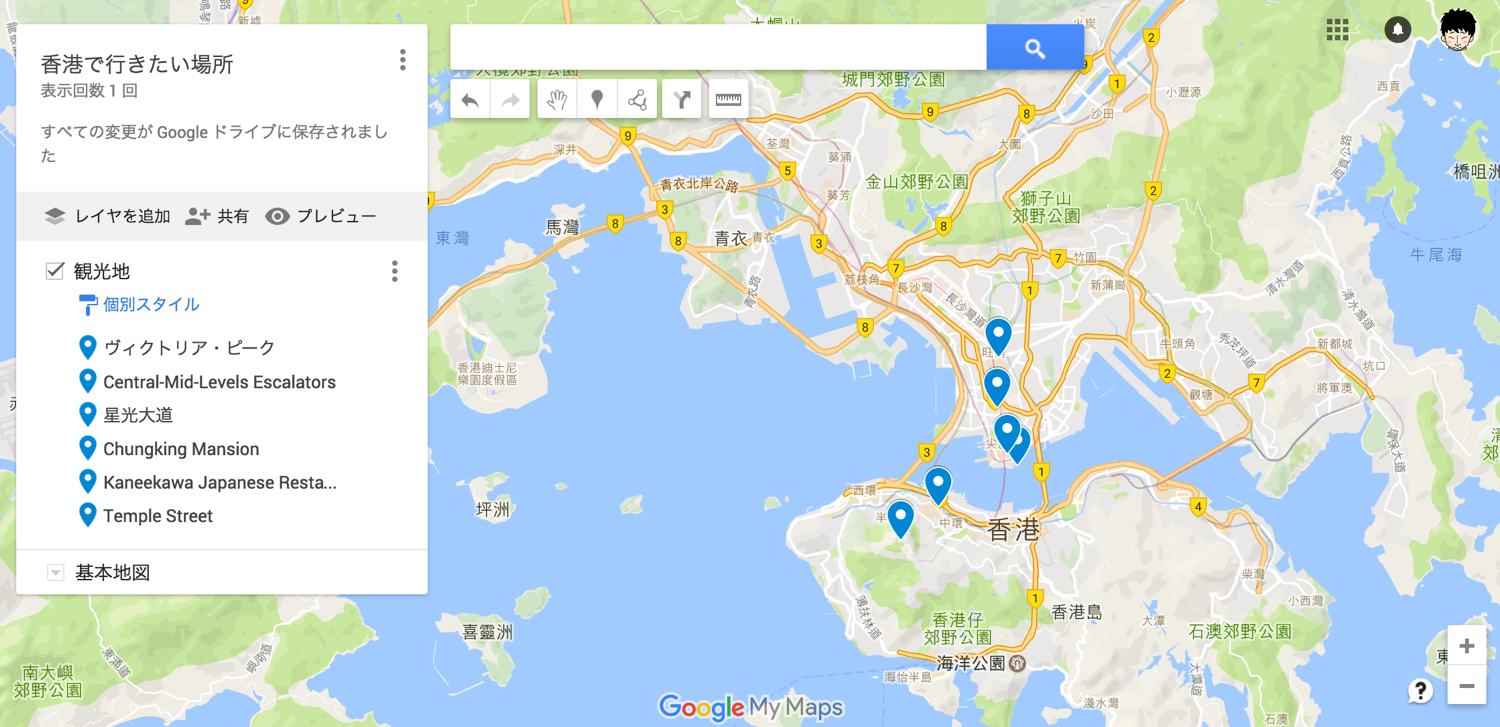
こんな感じで、行きたい所を追加してみました。
追加した場所はレイヤーというグループで分けて管理することができます。
レイヤー名を「観光地」に変更してわかりやすくしました。
ついでに、地図の名前も変更。最初は「無題の地図」という名前でしたが、「香港で行きたい場所」という名称にしてみました。
地図名、レイヤー名の変更は、名称横にある![]() をクリックすると変更できます。
をクリックすると変更できます。
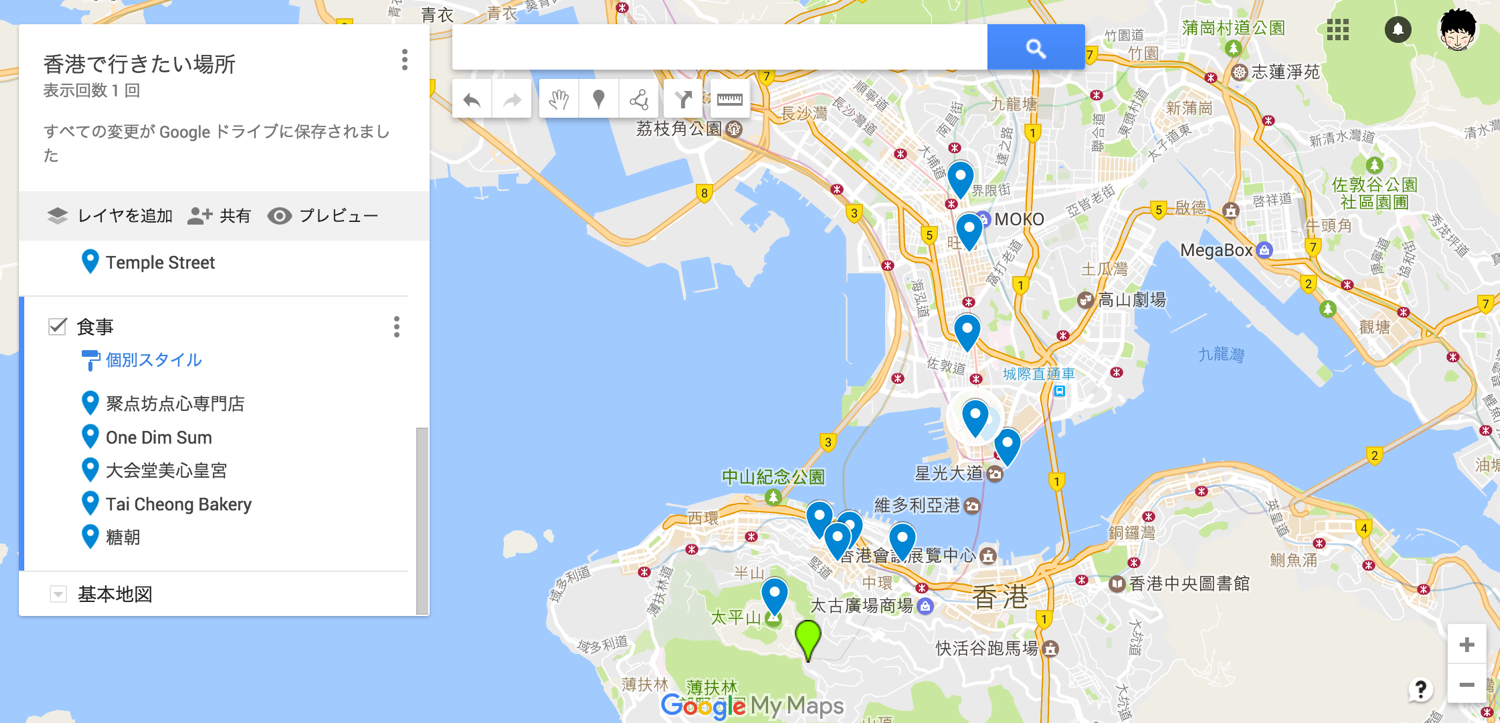
「レイヤーの追加」でレイヤーを増やして、レストランの場所を追加。
こんな感じで、観光地、レストランなどを別々に分けて管理できます。
一通り場所の追加が完了したら、「共有」をクリックします。
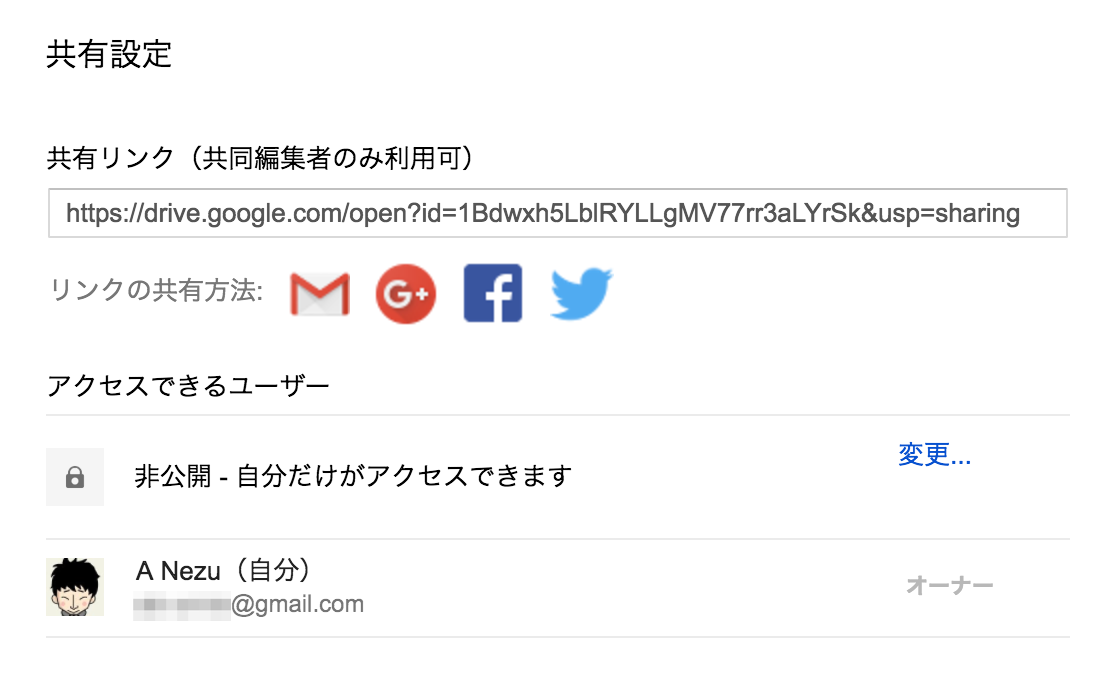
そうすると、共有リンクが表示されます。
Googleドライブのファイルと同じように、地図を共有できるわけです。
初期状態では「非公開」という自分のみ閲覧可能になっているので、アクセスできるユーザーの範囲を広げます。
「変更」というリンクをクリック。

リンクの共有の設定画面になるので、「リンクを知っている全員」にします。
これで、さきほどの共有リンクを友達に送れば、友達も閲覧できるようになります。
ちなみに、今回作成した地図はこちらからご覧いただけます。
パソコン(PC)で見た場合
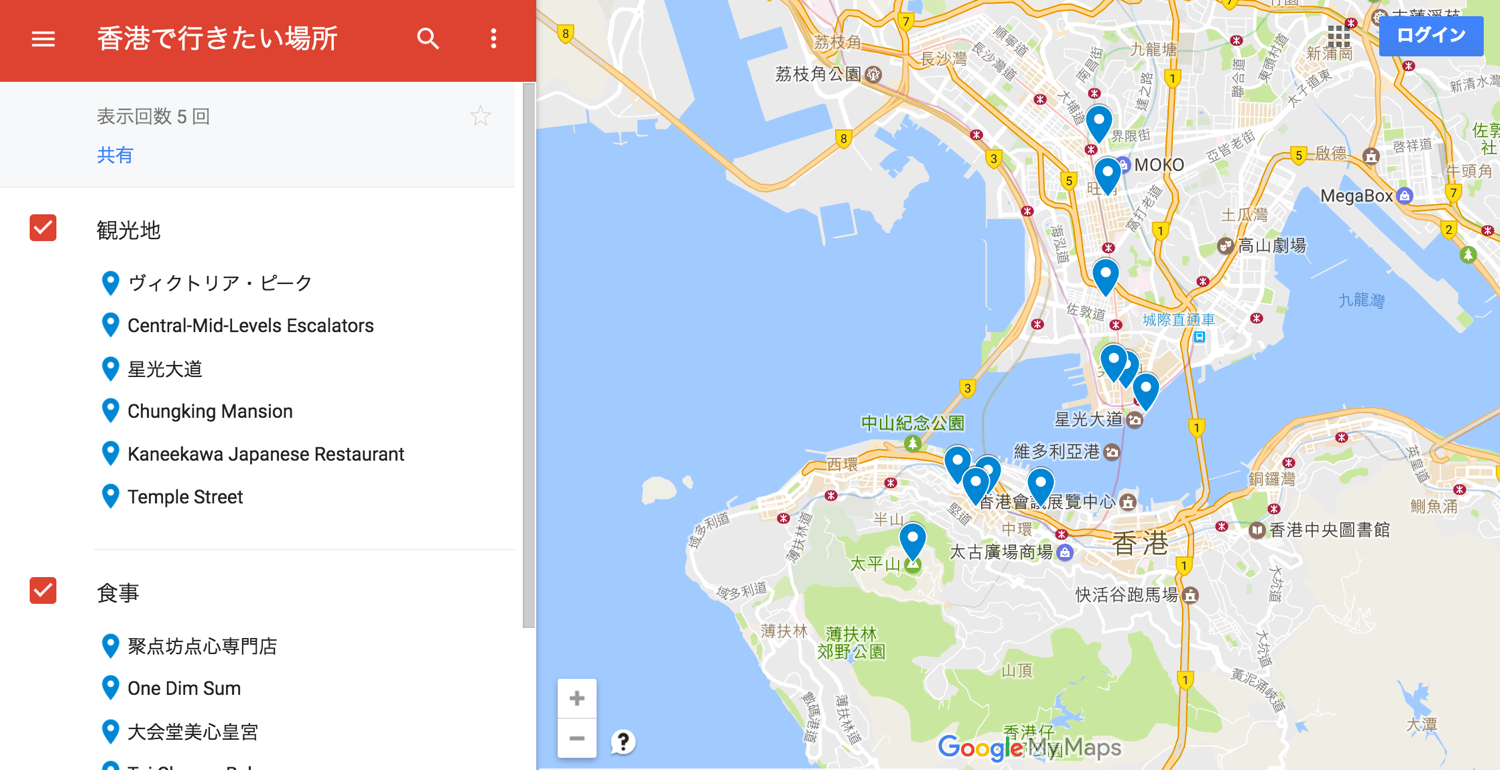
Googleにログインしていない状態でも、閲覧可能です。
PCだとこんな感じで表示されます。
スマホで見た場合
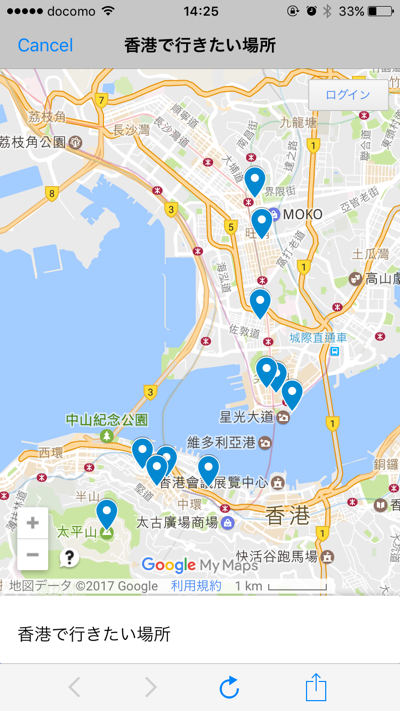
もちろんスマホでも閲覧可能です。
こうすることで、一緒に旅行に行く友人に行きたい場所や回るルートなどを効率よく共有できちゃいます。
まとめ
以上グーグルマップ(Google Map)のマイマップ(マイプレイス)機能を紹介してみました。
かくいう僕も、前回香港に行った時に僕も初めてこの機能を利用したのですが、事前に行きたい所の位置関係を把握できたおかげで、移動にかかる時間を想定できたり、効率よく回る順番を見出したりできました。
一緒に旅行した友人にも共有していたので、「次はどこ行く?」という話もすぐできて快適でした。
また、旅行で行った場所を登録して、振り返りや記録として使うこともできますね。
ガイドブック眺めて、行きたい場所をピックアップしながら、オリジナル地図を作ってみてはいかがでしょうか。
ぜひぜひ有効活用してみてください。
この地図をつくったときの香港・マカオの旅行記は下記から読めます!
2泊3日 春節の香港・マカオ旅行記