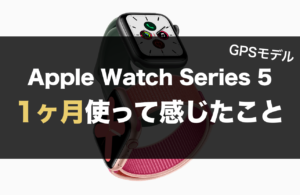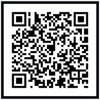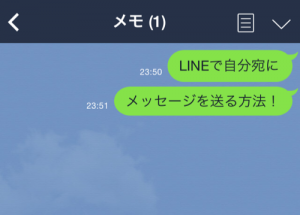こんにちは、ねづ(nzakr)です。
モンスターハンターワールドの新作(続編)がついに9月に発売されますね。
名称は『モンスターハンターワールド アイスボーン』。モンハン好きな私としては待ちに待っていたワケですが、モンハンワールド(MHW)には難点が一つありました。
それは、ロード時間がとても長いことです。
クエストの開始と終了ごとに長いロード時間が走るので、まあ待たされる待たされる…。これがけっこう苦痛でした。
そんな待ち時間を解決する手段として、外付SSDを利用する方法があります。
いつもモンハンを一緒にプレイしている友人に教えてもらったので、紹介しようと思います!
目次
SSDとは?HDDとの違いは?
PS4本体のドライブ、すなわち、セーブデータやゲームデータが保存されている場所はHDD(ハードディスクドライブ)となっています。
HDDは中に円盤型の記憶装置が入っていて、そこにデータを書き込んだり(セーブ)、読み込んだり(ロード)するときに、高速で回転して読み込み、書き出しをする仕組みになっています。
機械駆動式とも言われていて、ようするに、物理的にモノが動いて起動しています。
一方SSDとは、ソリッドステートドライブの略称で、半導体素子メモリと呼ばれる記憶システムで、USBのように、メモリーチップにデータを読み書きするドライブです。
HDDは円盤が高速回転させて読み込むため、どうしても高速回線するまでの待ち時間等が発生しちゃいます。そのため、SSDのほうが動作が速いんです。
いまいちピンと来ないかと思いますが、以下のように覚えておけばOKです。
- HDD … 円盤に記録する
- SSD … チップに記録する
- 動作の速さ … SSD > HDD
PS4に外付けSSDを装着するとは?
前置きが長くなりましたが、PS4本体はHDDとなっています。
HDDは本体の中にあるので、交換するにはカバーを外して、配線を外して…等やることが多く、かなり大変ですし、失敗したらPS4が壊れてしまいます。
そこで、外付けSSDを利用します。
外付けとは、本体の内部に直接組み込むのではなく、USBポートなどの外部接続用の端子から接続した状態のことです。
PS4には、USBの差し込み口がありますよね。
そこに、別で購入したSSDを接続して、ゲームのアプリケーションデータを保存して、そこから起動するという仕組みです。
「そんなことできるの?」という感じですが、PS4がそういった仕組みを用意しているのでご安心を。また、どの型番のPS4でも利用可能です。
難しいようにみえますが、やり方はとてもカンタン。
設定も10〜15分で行えますし、一度設定後は特に今までと変わりなく、特別な操作もなく利用することができます。
PS4に外付けSSDを設定するまでの実際の流れ
「百聞は一見に如かず」ということで、
僕が実際に設定した手順を紹介しようと思います。
なお、今回購入したのは、BUFFALOのSSDです。
型番はSSD-PL480U3-BK/Nで、容量は480GBです。
上記の商品詳細ページの通り、PS4の外付けSSDとして動作確認済みの商品です。
どのSSDでも基本的には問題ないかと思いますが、やはりメーカーとして動作確認済みのもののほうが、気持ち安心できますよね。
値段は¥6,800でした。
ざっと調べた感じ、PS4動作確認済みのSSDで一番最安でした。
※ 2019年6月現在の価格です
ちなみに、PS4で利用するための容量は最低250GB以上となっています。
容量が大きくなると値段が上がるのですが、安さに惹かれて、小さい容量のものを買わないように気をつけましょう。
購入したSSDをPS4に接続する
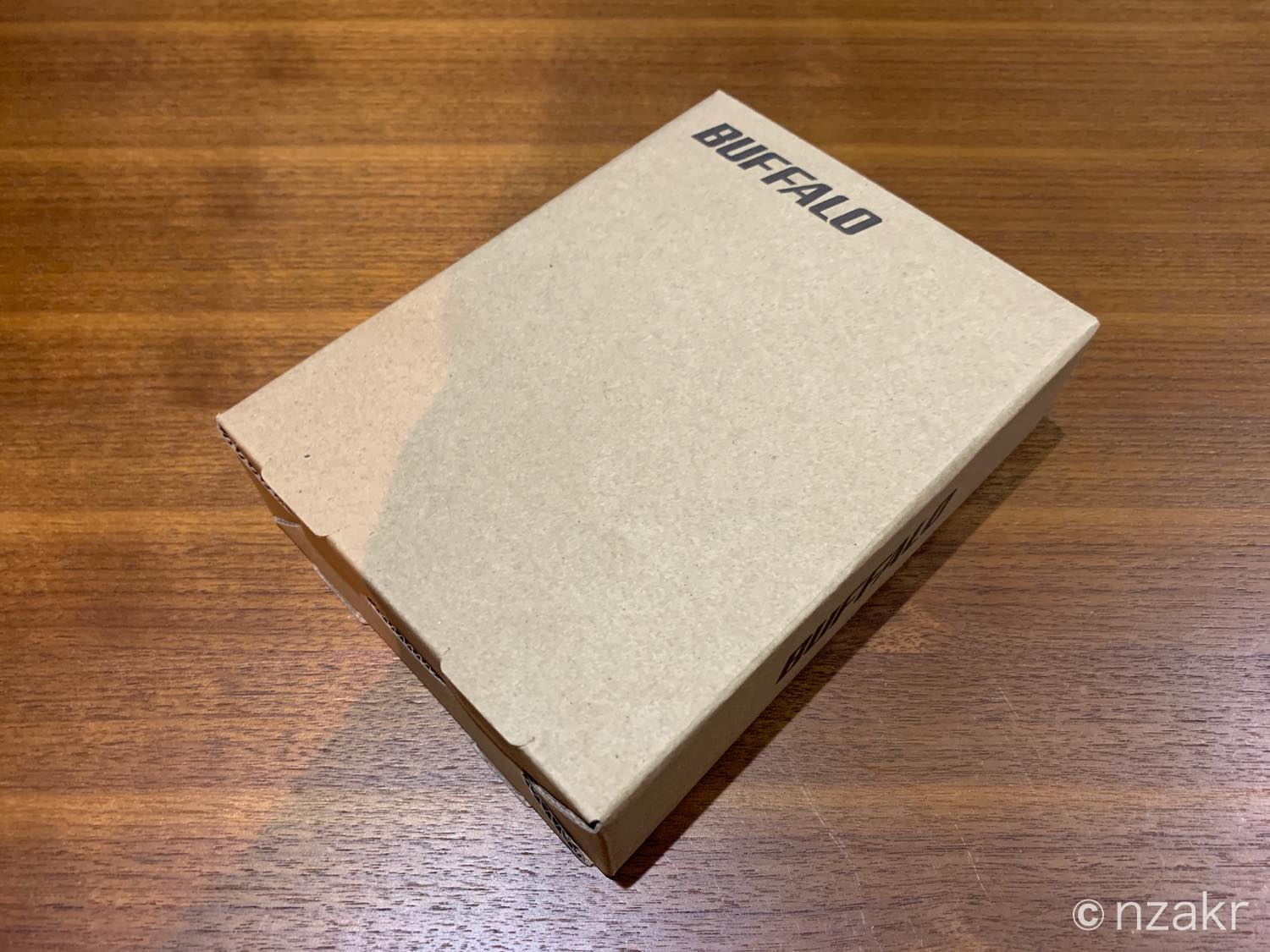
実際に届いたSSDがこちら。
さっそく開封していきます。

480GBと記載されています。

内容物はシンプルで、SSD本体とUSBケーブル、説明書(保証書)です。

こちらが本体。
BUFFALOのブランドらしく黒に赤のアクセントカラーですね。

さっそくPS4に接続してみました。
PS4はUSBの差し込み口がフロントにしかないので、外に指します。

つないでみると、こんな感じになります。
ケーブルがちょっとはみ出てしまうのは格好悪いですが、まあ許容範囲です。
ちなみに、基本的に外付けSSDは繋ぎっぱなしになるので、これによりUSBポートが一つ占領されてしまうというデメリットがあります。
コントローラーを複数つないだりしている人や、他に別のガジェットを接続している人は、USBポートの数を確認しておきましょう。
ちなみに、僕はコントローラーは普段PS4ではなく、普通にコンセントとmicroUSBで直接充電しています。
PS4側での操作、設定
さて、SSDとPS4をつないだら、PS4での設定になります。
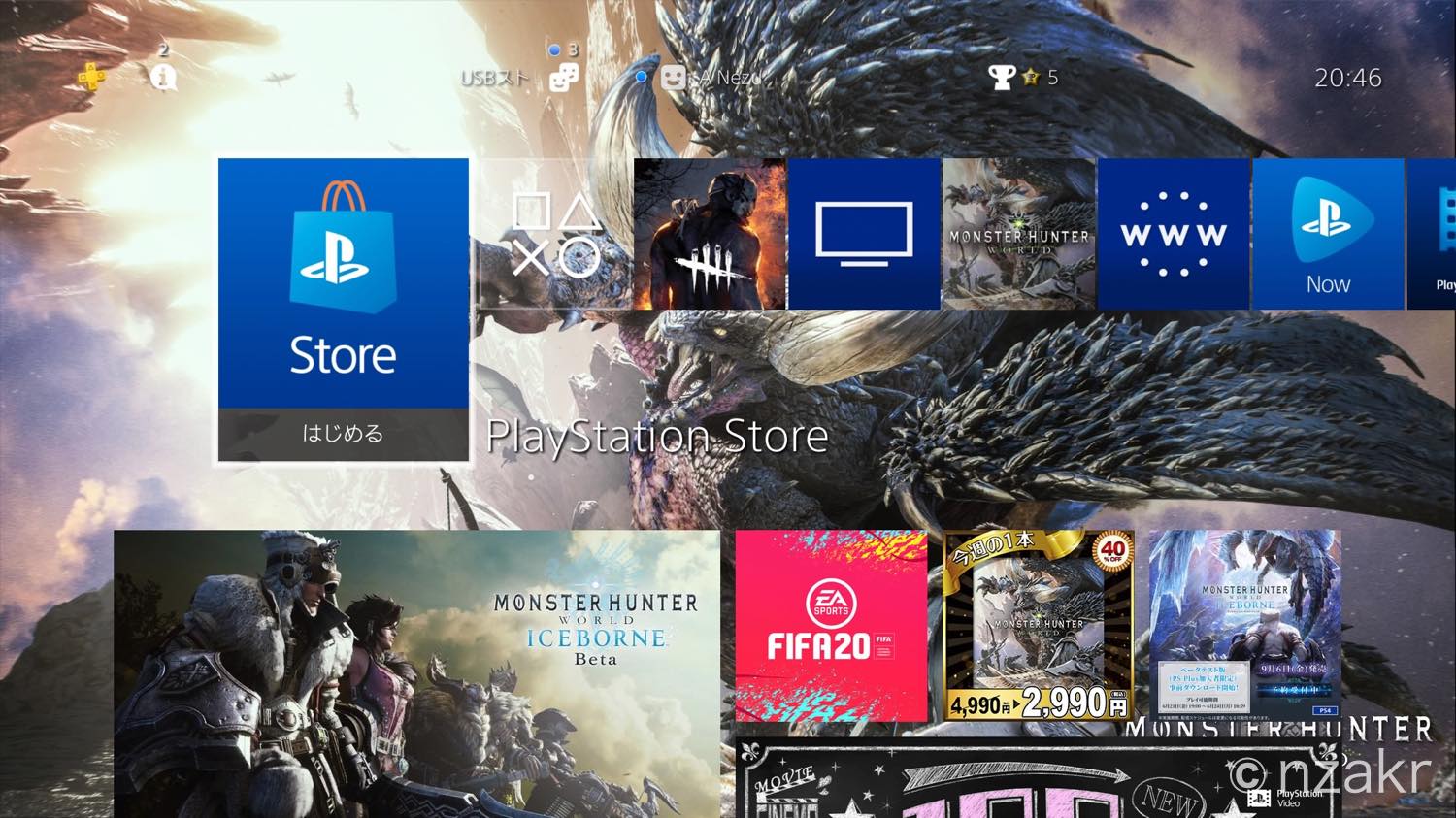
外付けSSDを起動して、PS4のメニューをみると、お知らせに通知がきています。

こんな感じで、
「USBストレージ機器にアプリケーションをインストールできます。」
というヒント通知がきています。
これを選択して、画面をポチポチしていけばOKですが、通知が来てないんだけど…という人もでるかと思うので、普通に操作する場合の方法で説明します。
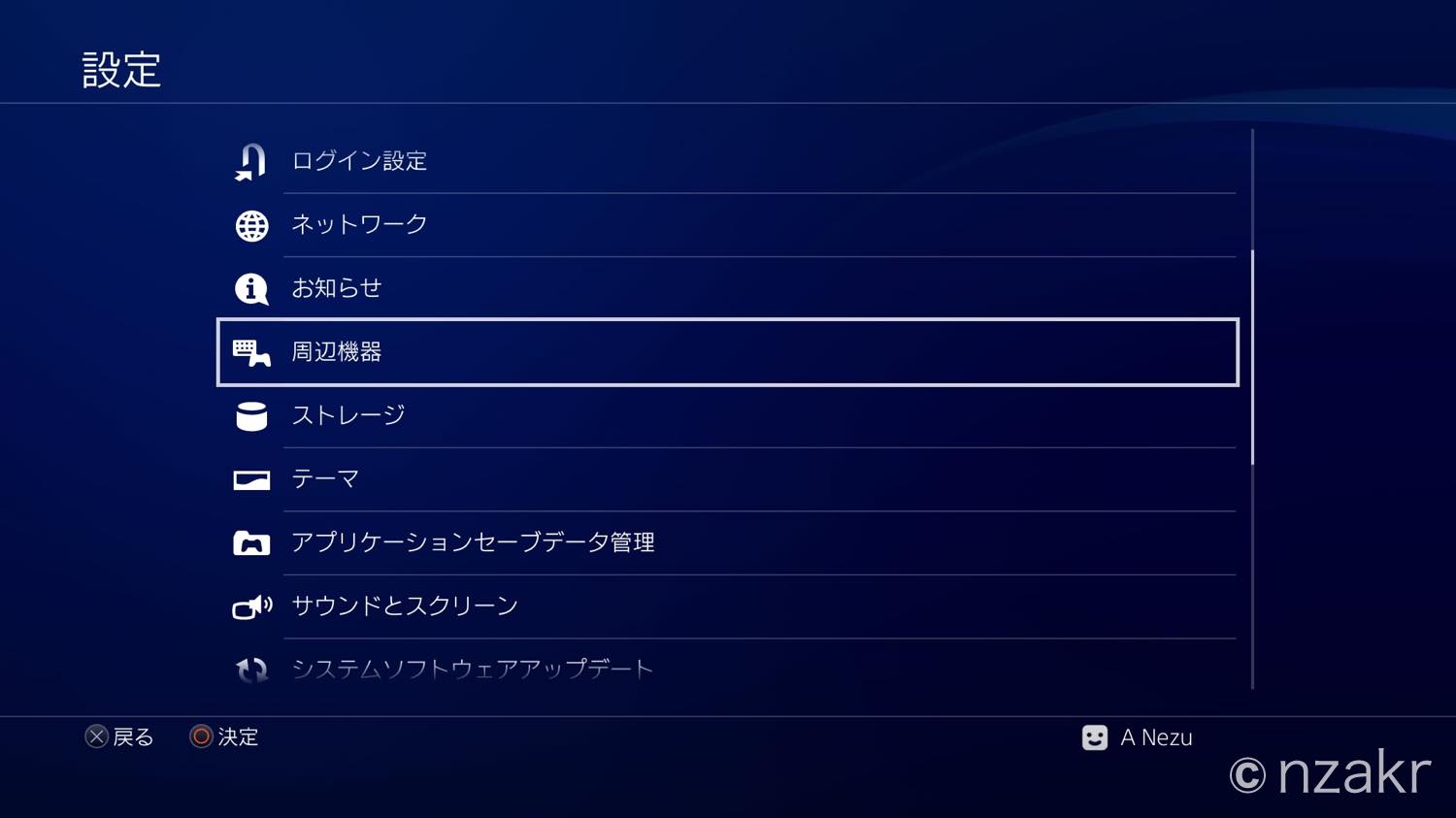
「設定」を開き、「周辺機器」を選択します。
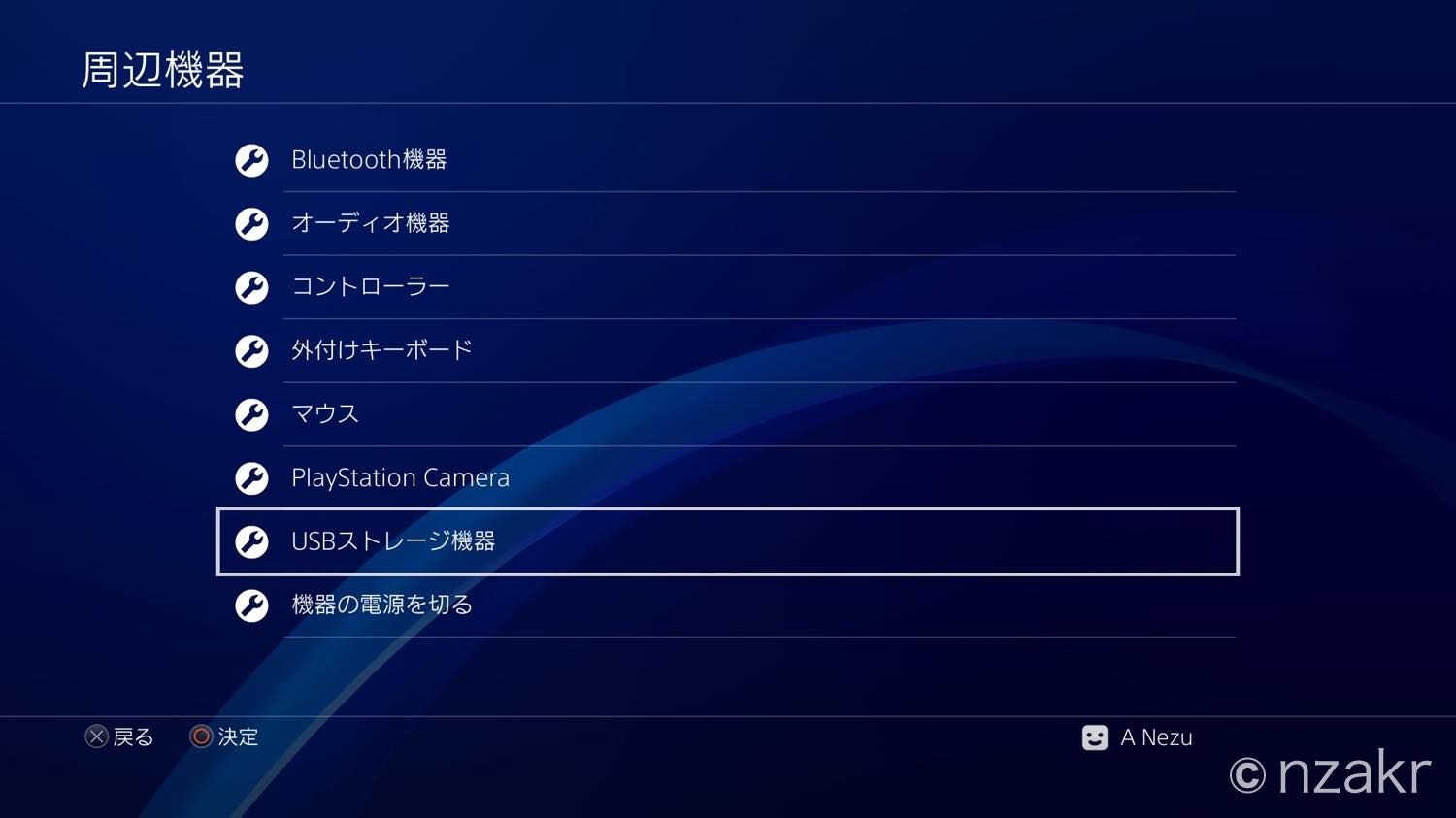
周辺機器の中から、USBストレージ機器を選択します。
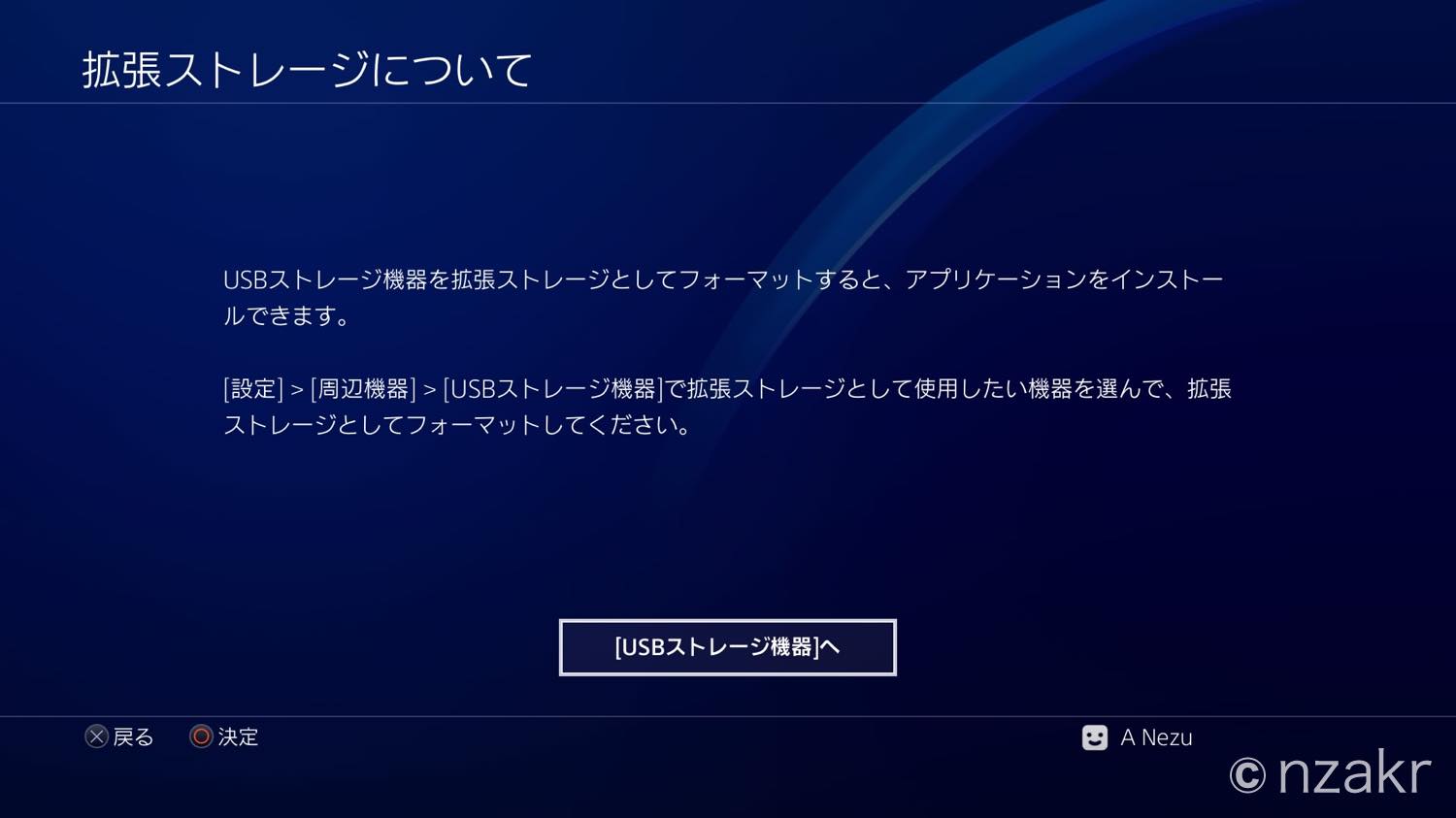
USBストレージ機器をPS4で利用できるように、拡張ストレージとしてフォーマットするよう案内が表示されます。
画面の指示通りに「USBストレージ機器へ」を選択します。
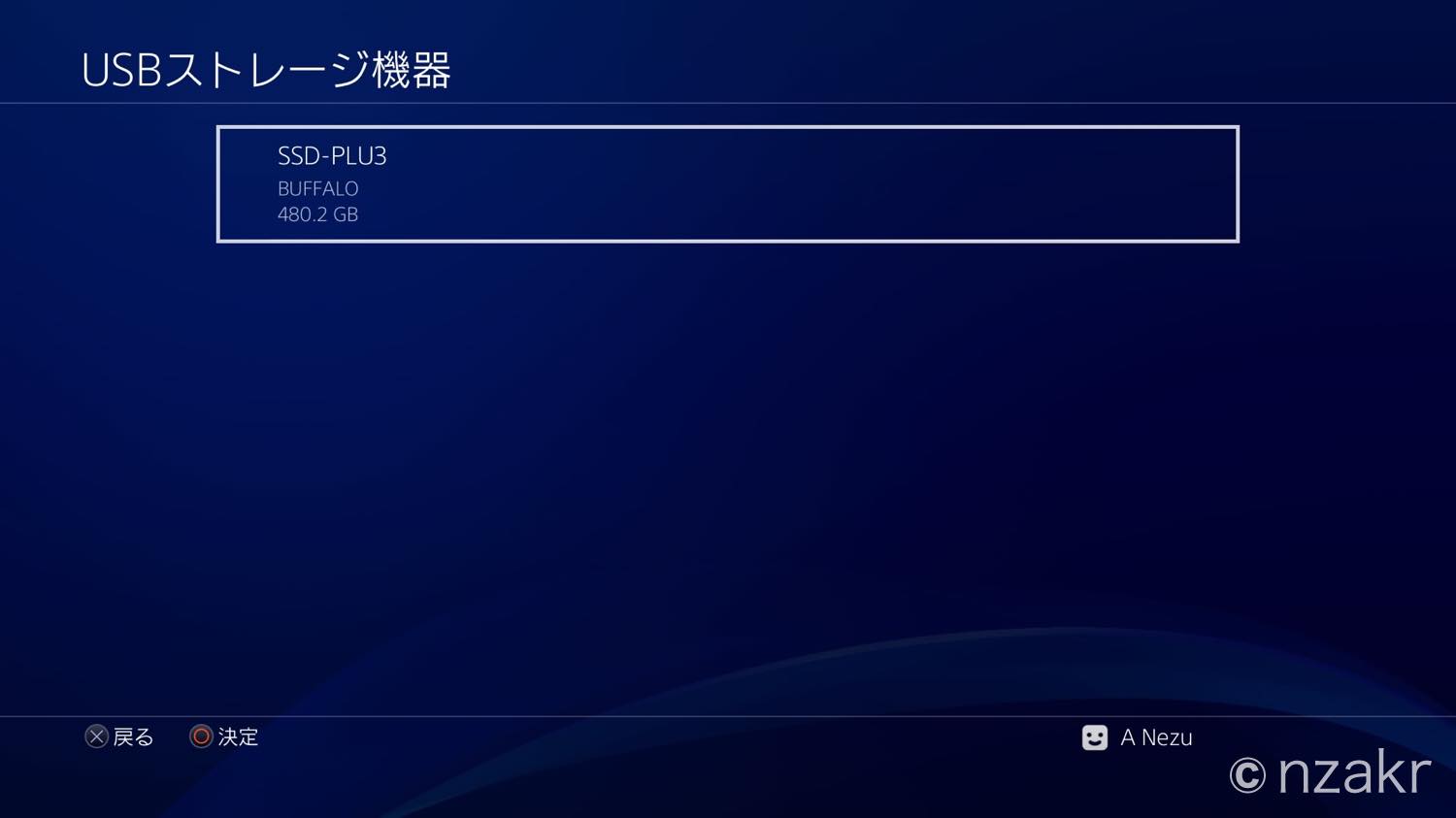
接続しているSSDが表示されるので、選択します。
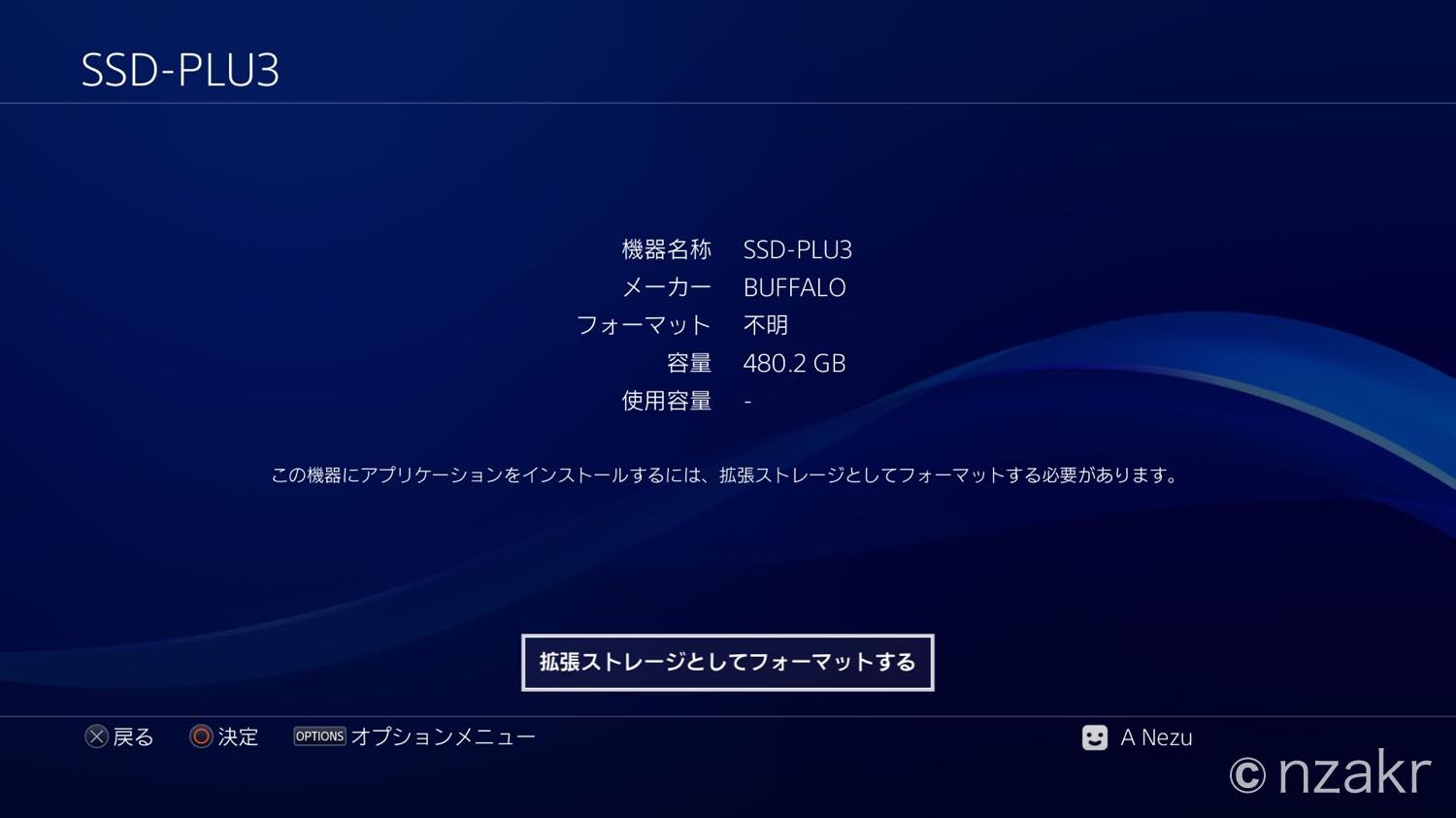
「拡張ストレージとしてフォーマットする」を選択とます。
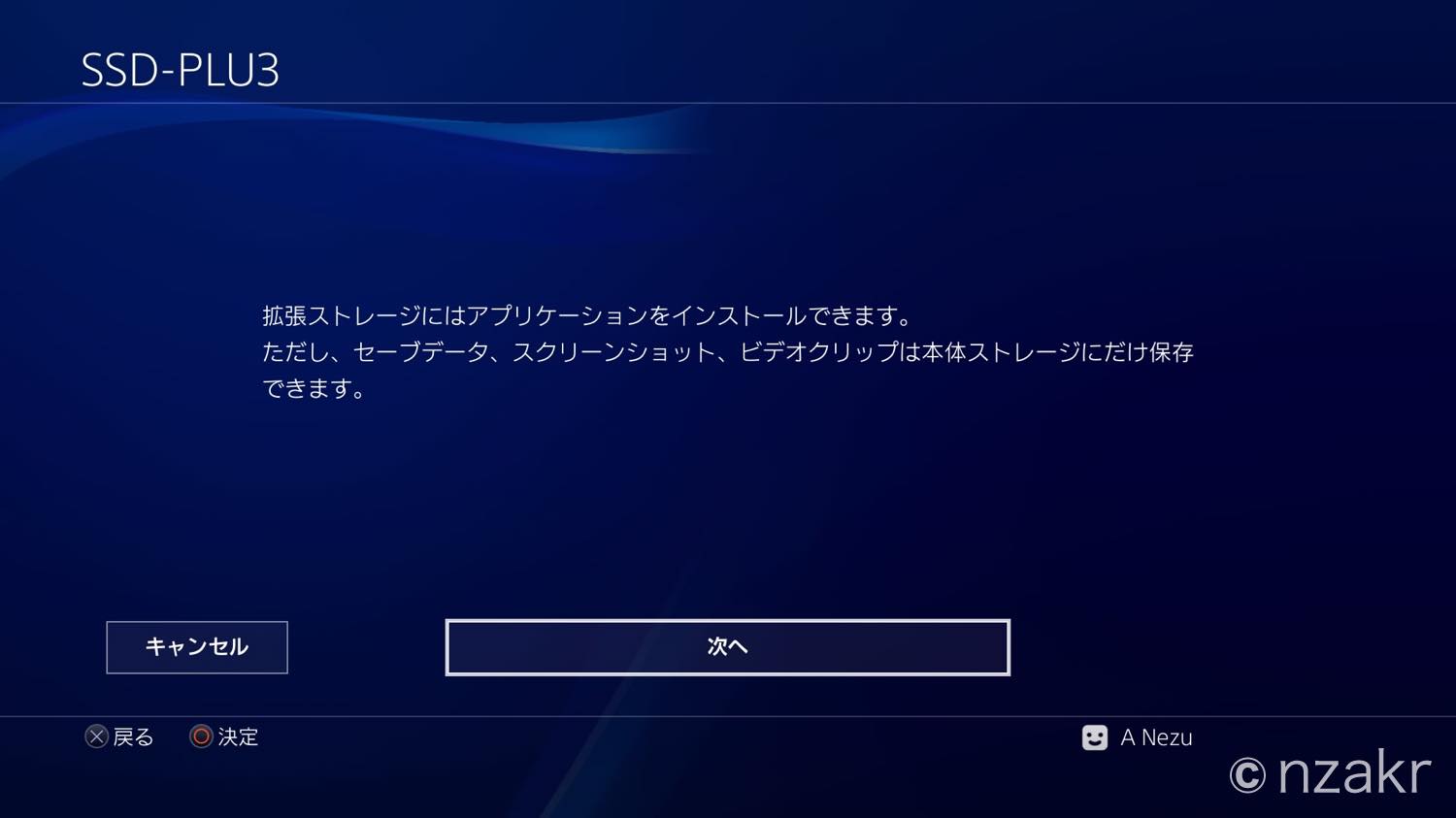
「拡張ストレージにはアプリケーションをインストールできます。」と書いてありますが、ようするにゲーム本体をインストールするということですね。
あまり気にせず画面の指示に従って進めればOKです。
「次へ」を選択します。
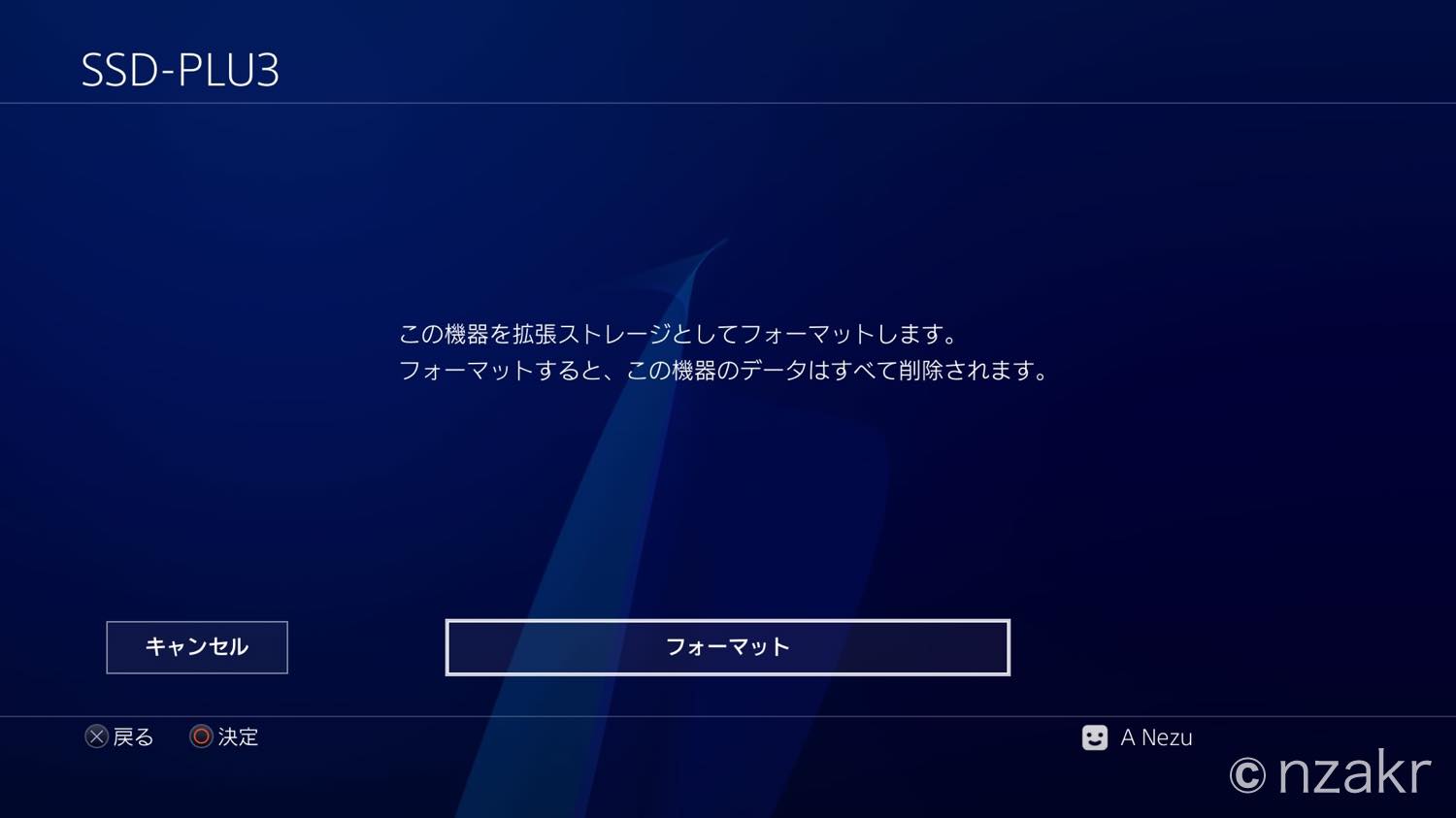
「この機器(=SSDのデータ)はすべて削除されます」と表示されますが、新品で購入したものなのでデータは入っていないため、問題なしです。
すでに別で利用していたものを使う場合は、もともと入っているデータが消えてしまうので注意してください。
問題なければ「フォーマット」を選択します。
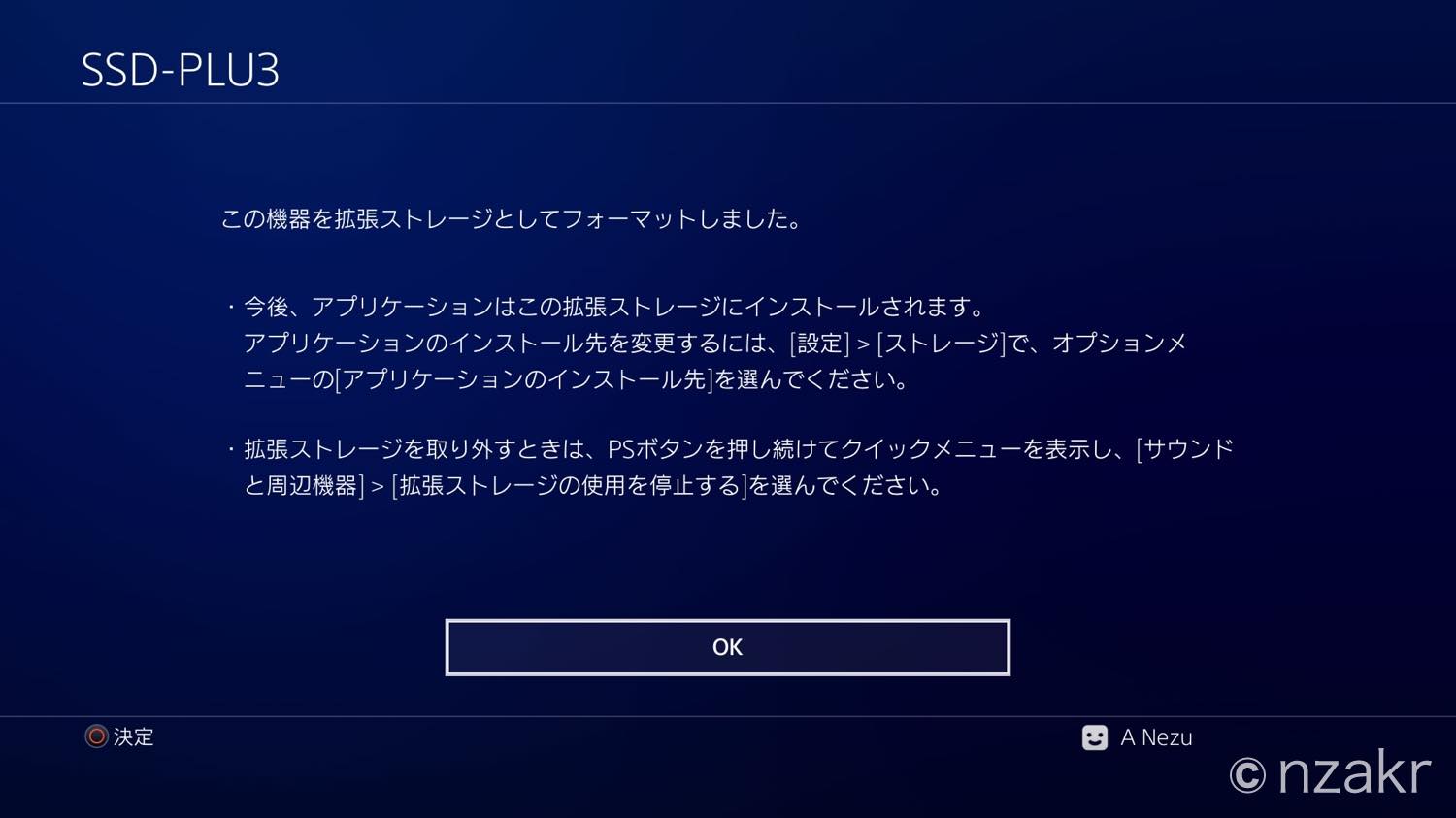
数秒でフォーマットが完了します。
「今後、アプリケーションはこの拡張ストレージにインストールされます。」と表示があるように、今後は今回設定した外付けSSDにゲームがインストールされるようになります。
もし一部のゲームのみSSDを利用して、基本は本体のHDDに保存したい場合は、別途設定で変更できます。
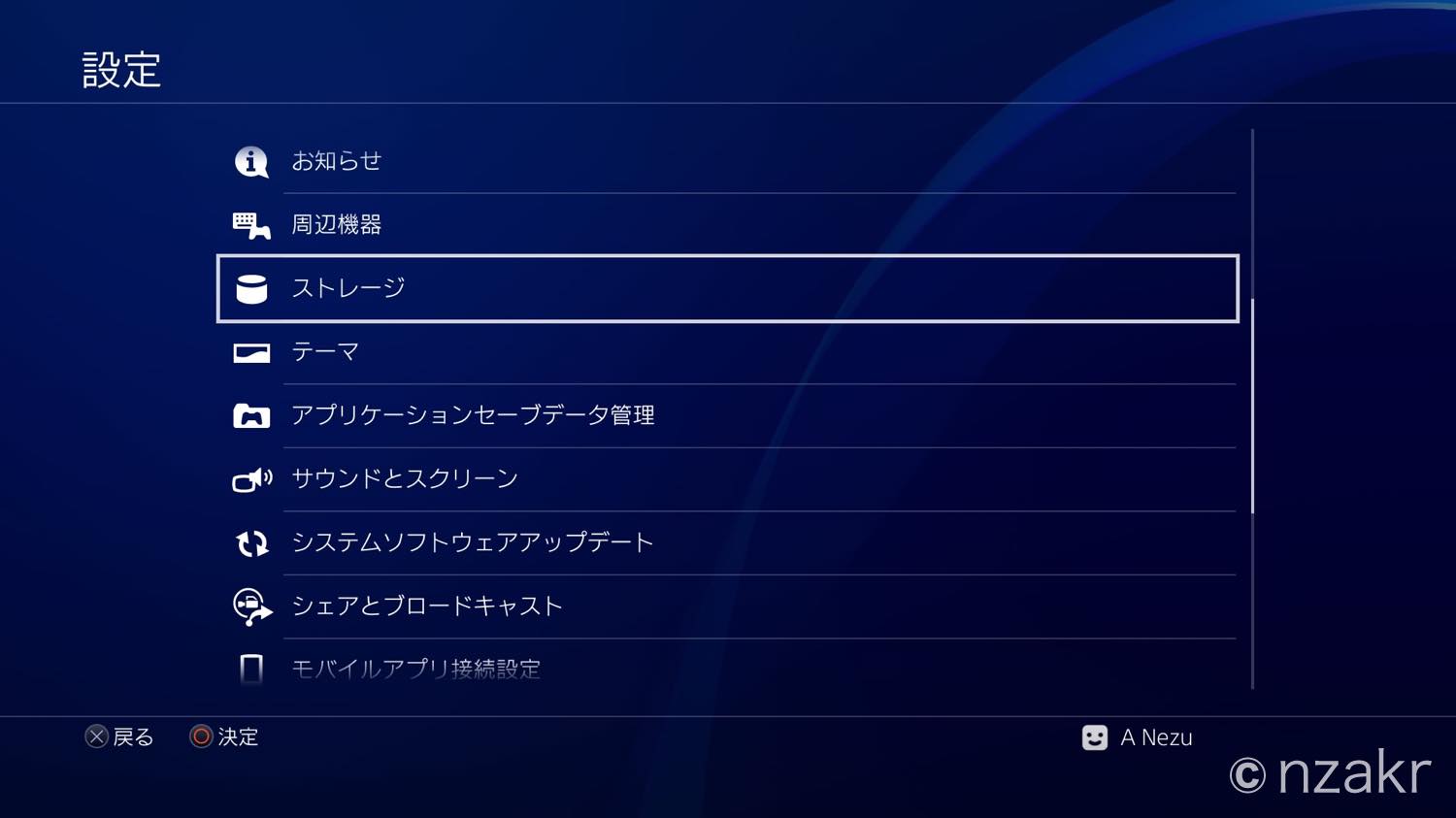
続いて、拡張ストレージが設定されたか確認しつつ、今インストールされているゲームデータを拡張ストレージに移動させます。
設定のメニューから「ストレージ」を選択します。
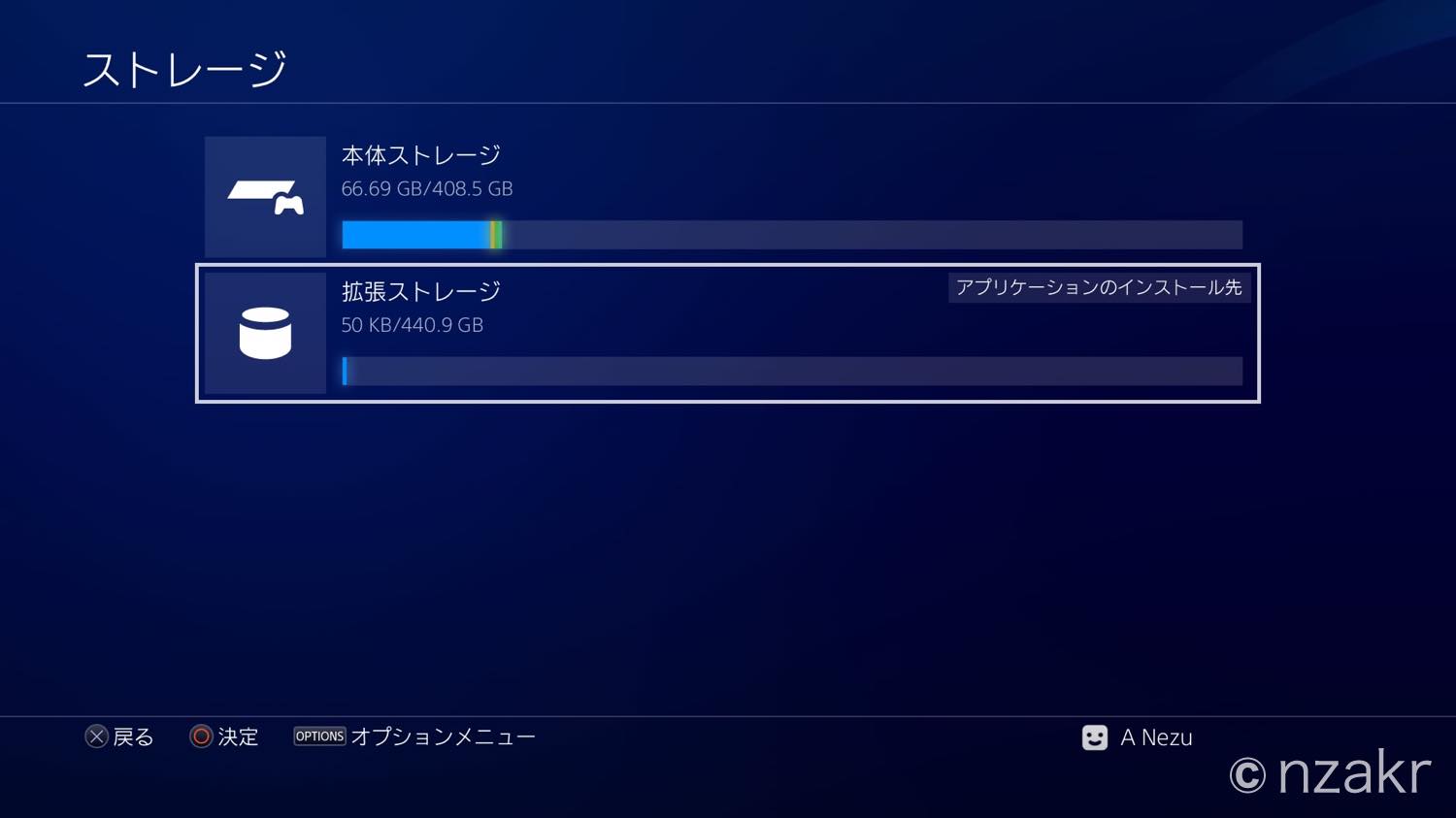
さきほどフォーマットしたストレージが「拡張ストレージ」として登録されていることが確認できます。
既存のゲームデータを移行するには「本体ストレージ」を選択します。
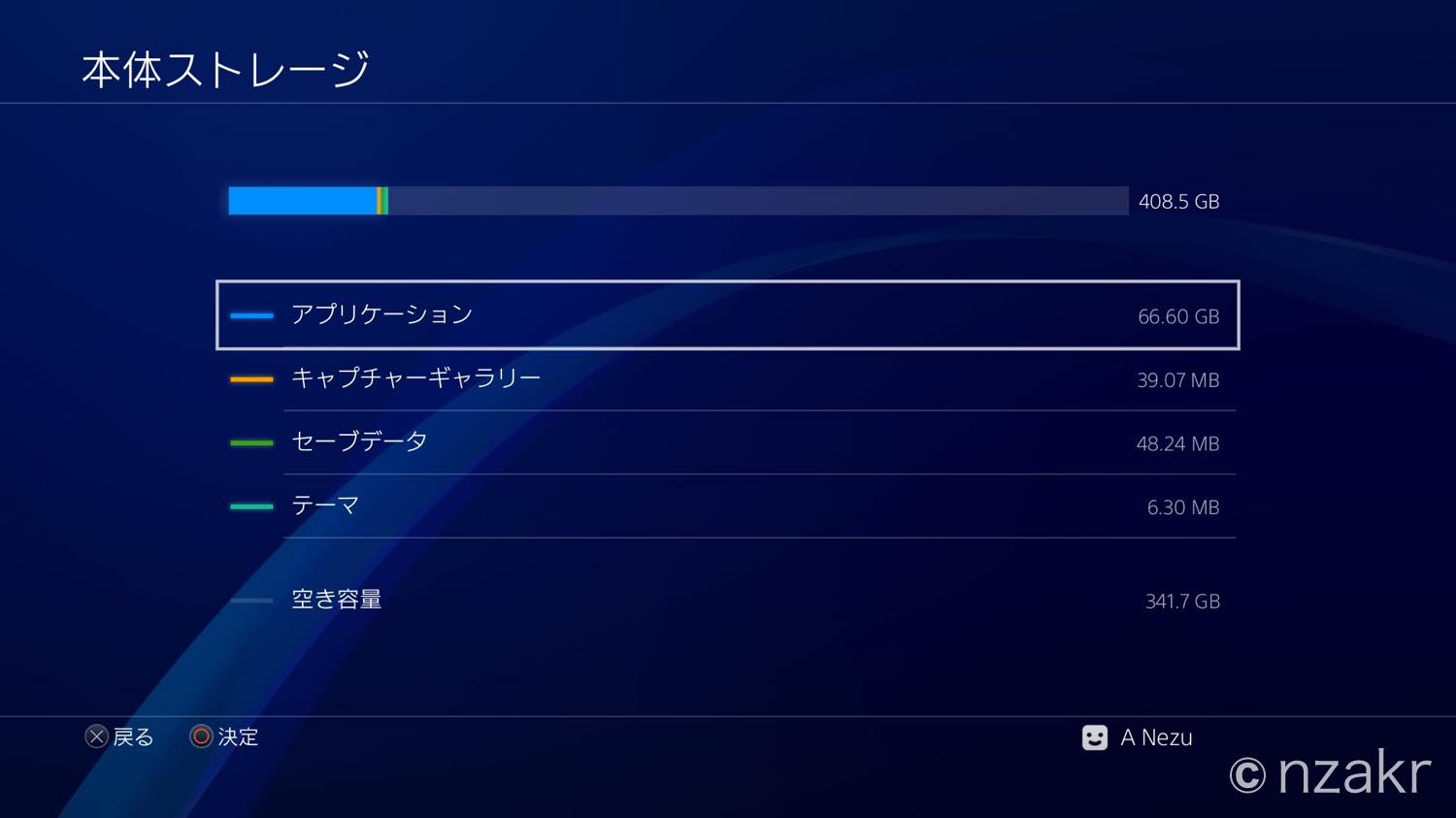
一番上の「アプリケーション」を選択します。
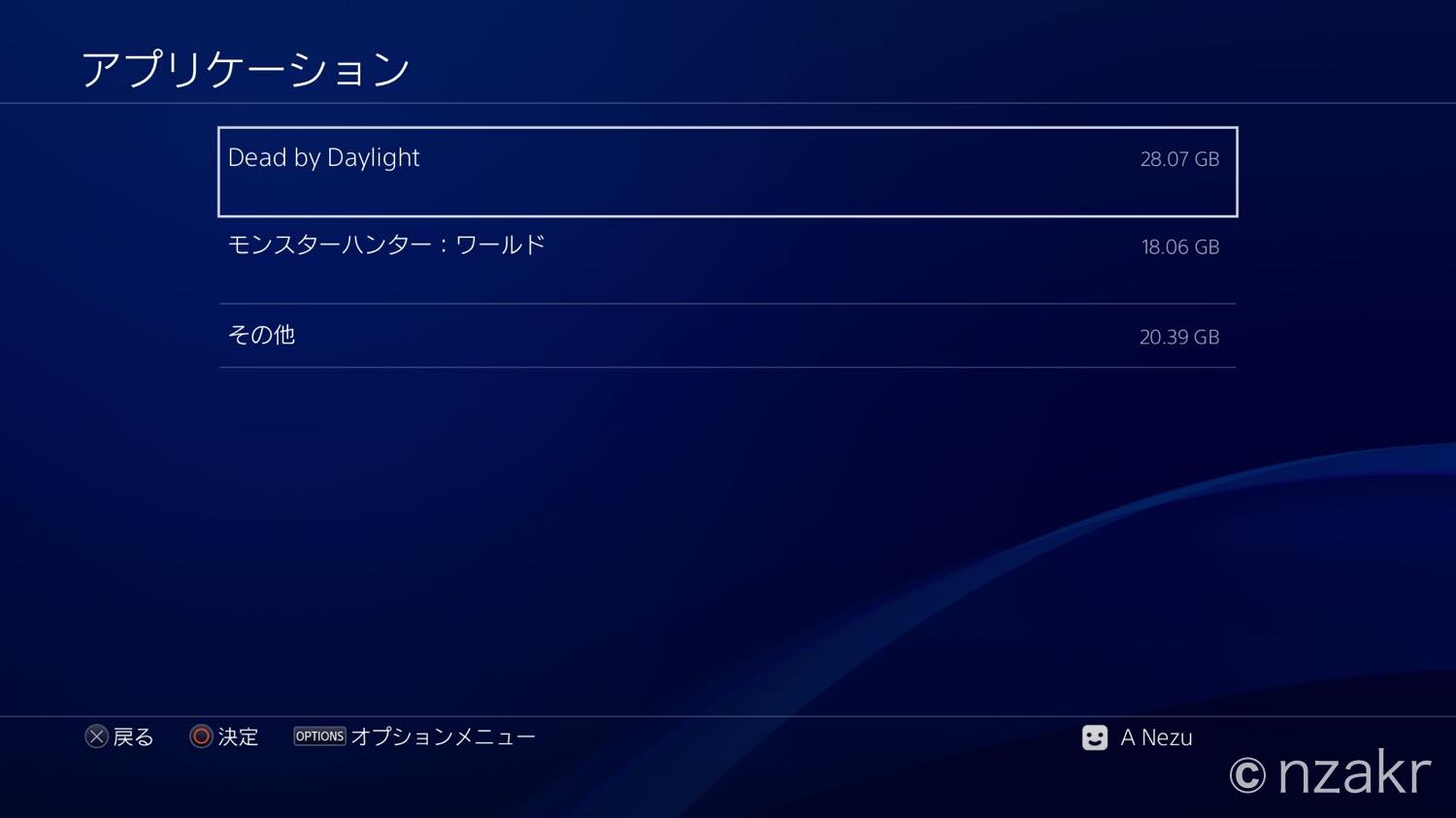
インストールされているゲームが表示されます。
自分の場合、
・Dead by Daylight
・モンスターハンター : ワールド
の2つのみでした。
容量節約のため、基本的にプレイが終わったソフトはアンインストールする派です。
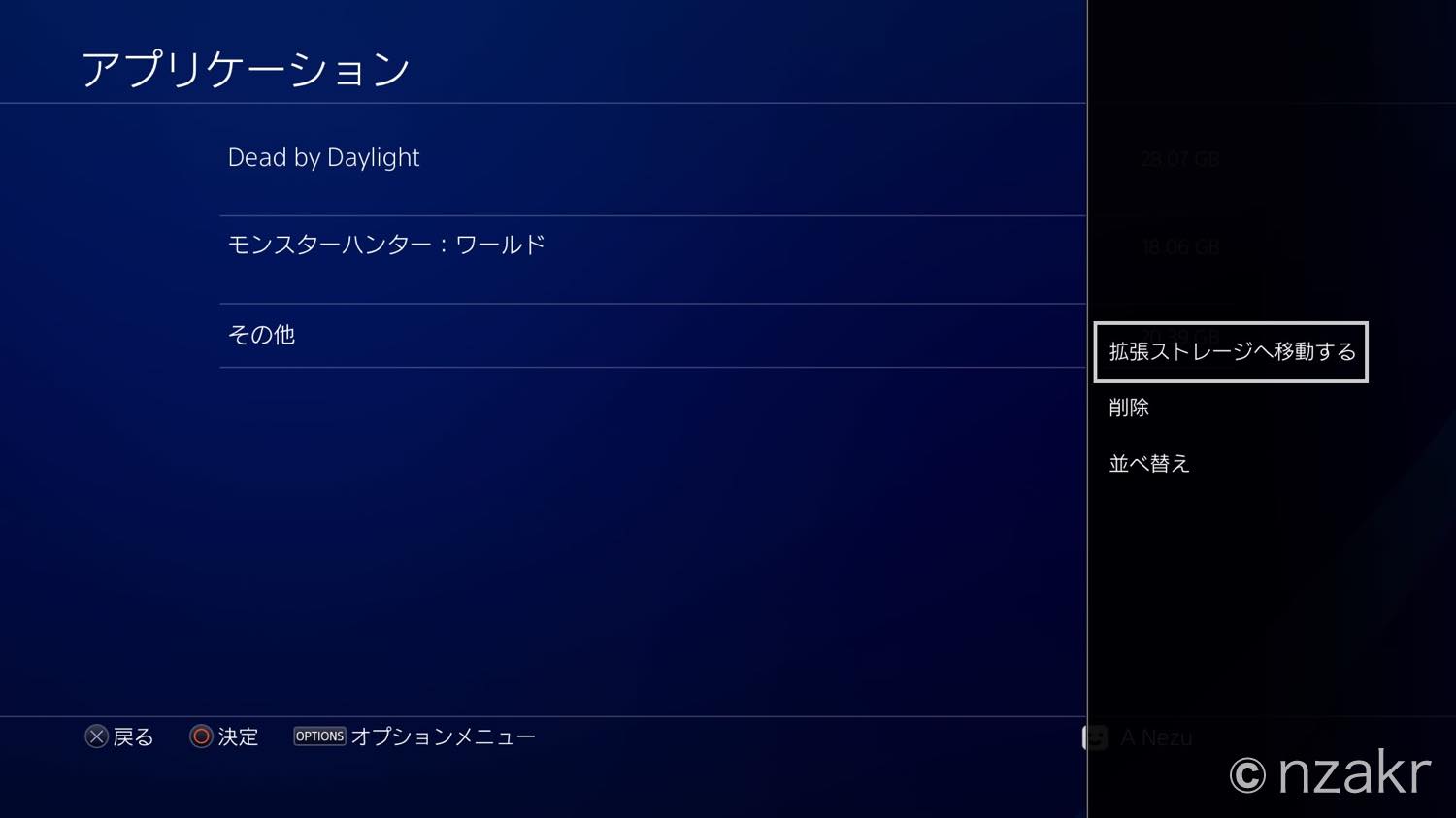
コントローラーのOptionボタンを押して、メニューを表示します。
メニューから「拡張ストレージへ移動する」を選択します。
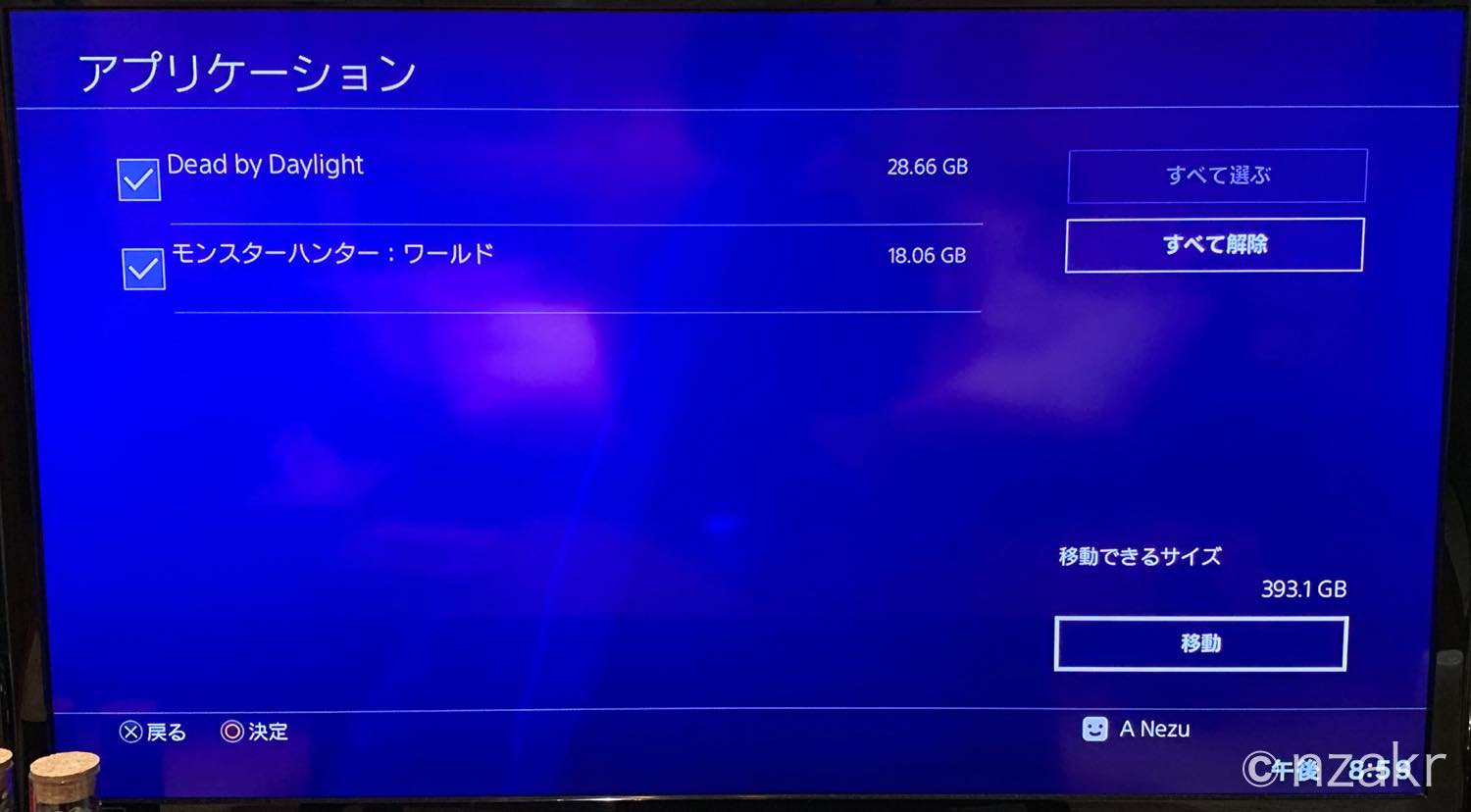
この画面はスクリーンショットが撮影できなかったので、写真を撮影しました汗
拡張ストレージに移動したいゲームを選択して、「移動」を選択します。
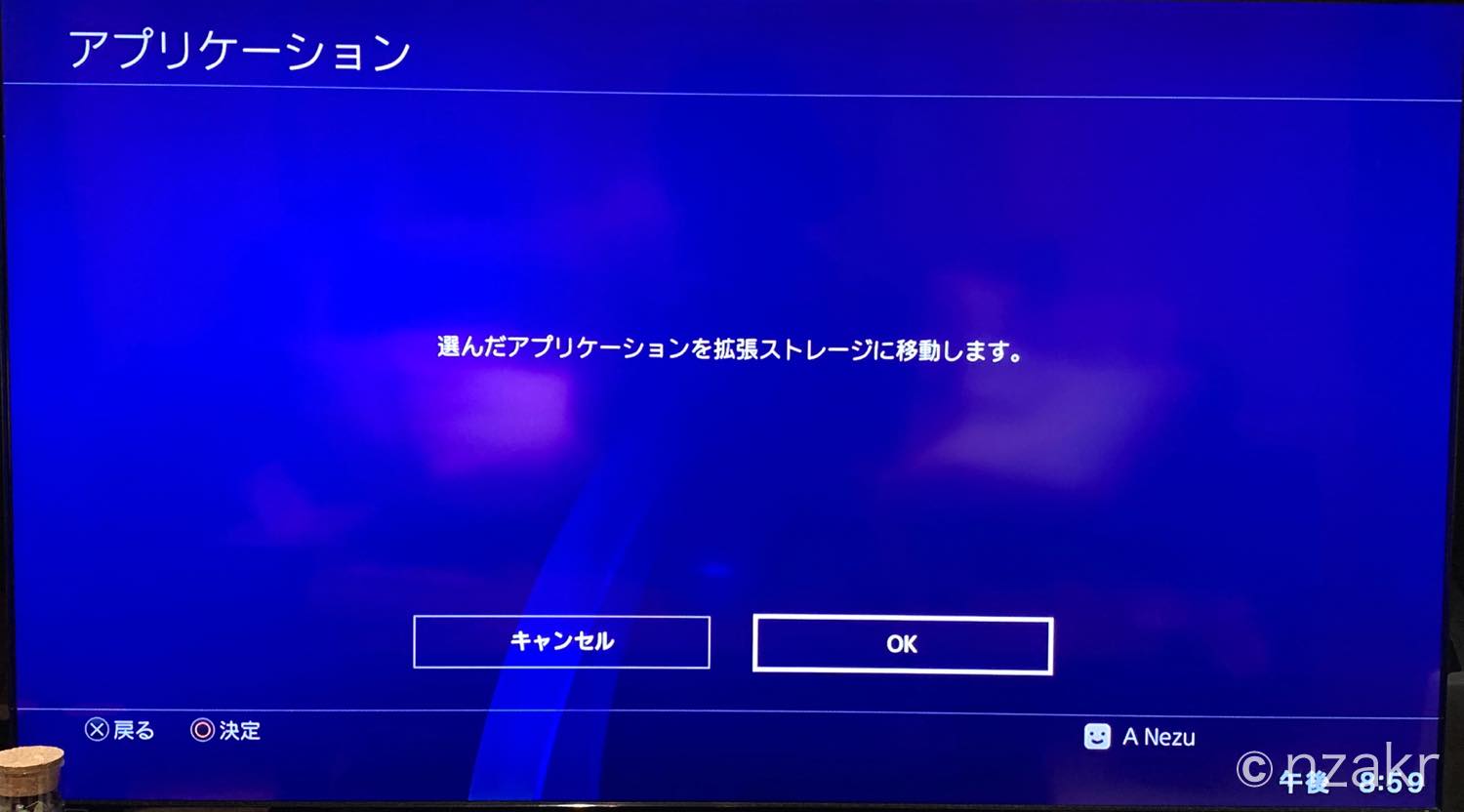
画面の指示に従って、「OK」を選択します。
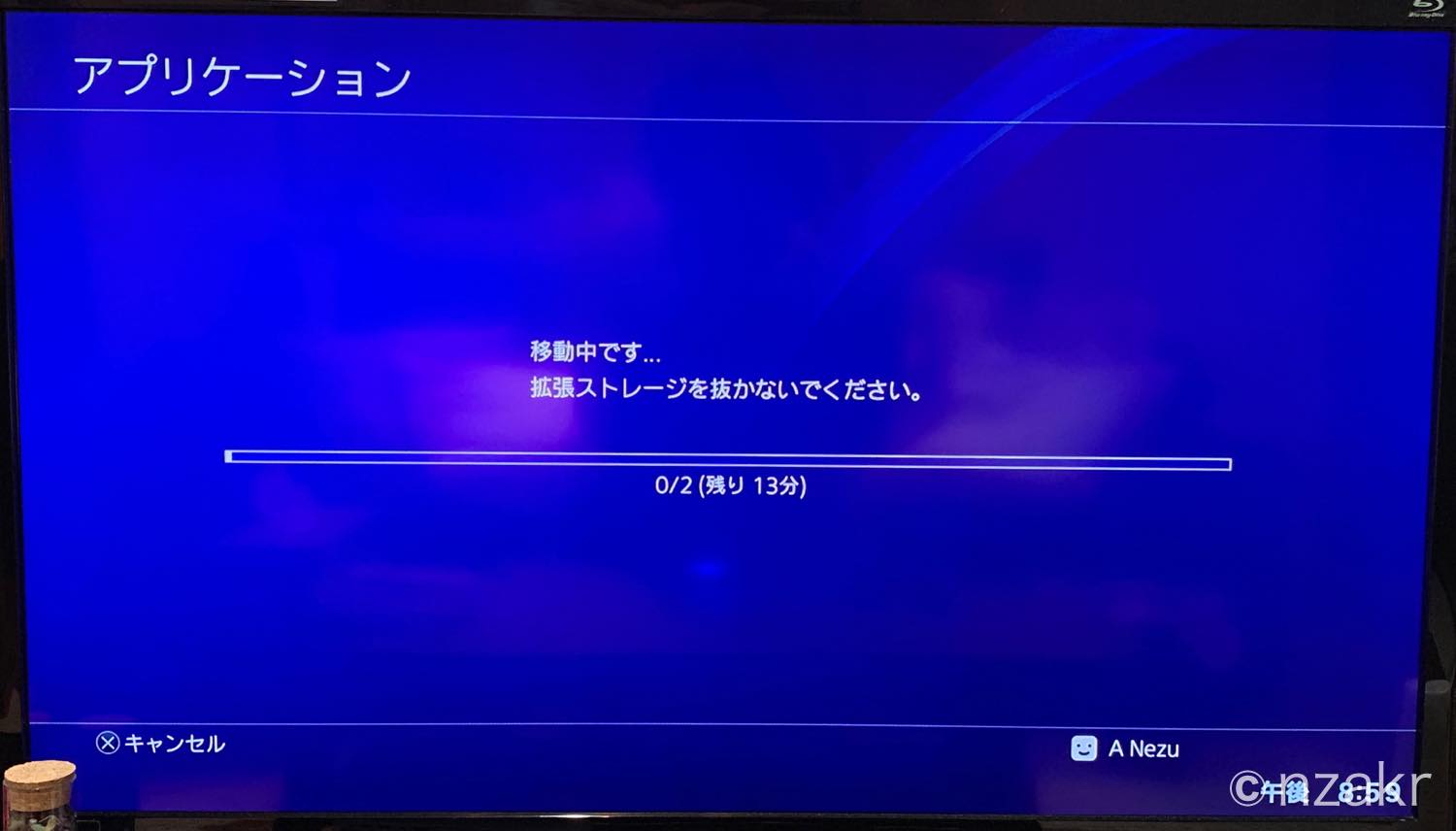
移動の処理が実行されます。
ゲームの数やデータ容量にもよりますが、時間がかかるので気長に待ちましょう。
自分は2つのゲームだけでしたが、10分ほどかかりました。
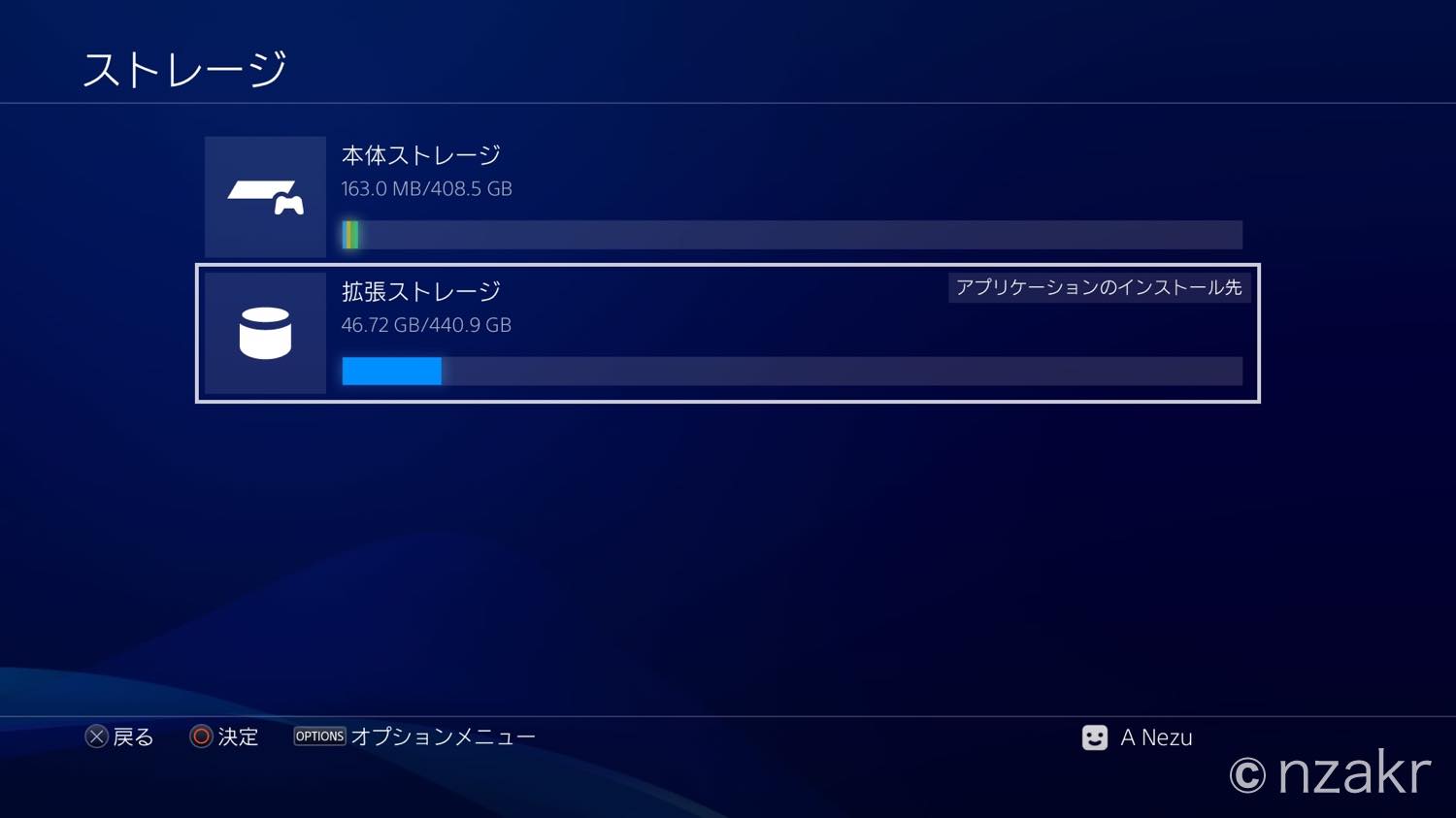
移動が完了すると、ストレージ画面に戻ります。
画面を確認すると、拡張ストレージの容量のバーが増えていて、無事に移動されていることが確認できます。
外付けのSSDを導入してどのくらい速くなったか
実際に外付けSSDを導入して、ロード処理がどの程度早くなったのか検証してみました。ロード処理が長いモンスターハンターでの計測です。
ゲームを起動して、メインメニューが表示されるまでの時間です。
- SSD導入前 → 約40秒
- SSD導入後 → 約30秒
スマホのストップウォッチでざっくり計測したので、あくまで参考値ですが、約10秒ほど速くなりました。
わずか10秒ですが、体感かなり早くなった感じがします。その他、クエスト前後のロードも総じて早くなっているので、快適さはかなり向上しています。
外付けのSSDで快適なPS4ライフを!
外付けSSDの導入方法を紹介してみました。
正直、「もっと早くやっておけばよかった」と思うばかりです。
これで9月に発売されるモンハンワールド アイスボーンを快適にプレイできるかと思うと、今からワクワクせざるを得ないですね(笑) 前回プレイしていたとき、ロード時間の長さにけっこう嫌気がさしていたので…。
数年前はSSDの価格が高く、2〜3万円していたのですが、最近では1万円以内で購入できるようになってきたので、比較的手を出しやすくなったかと思います。
今回自分が購入したやつも7000円未満で購入できますし。
特に難しい設定も不要なので、PS4でゲームのロードが長いと感じた方は、ぜひSSDを導入を検討してみてくださいませ。
PS4の拡張ストレージとして動作確認済で一番安いのは今回購入したバッファローのSSDでした↓↓
PS4の選び方、型番ごとの違いについては、下記記事にまとめています。
ヨドバシカメラにてPS5に当選しました!
さっそく開封してPS4との比較をしながらレビューしてみました。