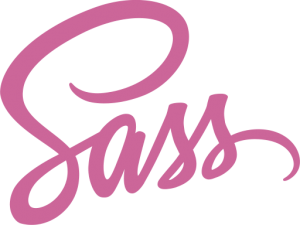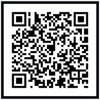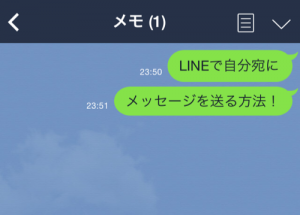さくらVPSサーバについての初期設定とLAMP(Apache、Mysql、php)環境の構築について記事にしてきました。今回はそのサーバにWordpressをインストールしてきます。
前回記事
さくらVPSサーバを契約した後の初期設定の方法
さくらVPSサーバにLAMP環境(Apache,PHP,Mysql)を設定する
コマンドラインのみでWordpressをインストールすることも可能です。
ですが、Wordpressの管理画面から画像アップロードやプラグインのダウンロードする際はFTPを利用しているので、FTPがないと運用に困ることがあります。
ちなみに、FTPを使わずコマンドラインからWordpressをインストールする場合は、wgetコマンドでファイルをダウンロードしてtarコマンド等で解凍します。
#Wordpress最新ファイルをダウンロード wget http://ja.wordpress.org/latest-ja.tar.gz #ダウンロードしてファイルを解凍 tar zxvf latest-ja.tar.gz
では、さっそく作業していきましょう。
目次
FTPツール(vsftp)の導入
さっそくですが、まずはFTPを導入していきましょう。
FTPは「vsftp」というパッケージを利用していきます。
vsftpもapacheやMysqlと同様にyumでインストールできます。
sudo yum install -y vsftpd
インストールが完了したら、ひとまず自動起動の設定をします。
sudo chkconfig vsftpd on sudo chkconfig --list vsftpd vsftpd 0:off 1:off 2:on 3:on 4:on 5:on 6:off
設定ファイル(vsftpd.conf)の編集
自動起動の設定ができたら、vsftpの設定をしていきましょう。
設定ファイルは「/etc/vsftpd/vsftpd.conf」になります。
今回も忘れずバックアップファイルを作成しておきましょう。
sudo cp /etc/vsftpd/vsftpd.conf /etc/vsftpd/vsftpd_YYMMDD.conf
さて、編集していきます。
12行目 匿名ユーザーのアクセスを禁止します
anonymous_enable=YES ↓ anonymous_enable=NO
22行目 ファイルのパーミッションを644になるようにする
local_umask=022 ↓ local_umask=002
81行目 アスキーモードを許可する
ascii_upload_enable=NO ascii_download_enable=NO ↓ ascii_upload_enable=YES ascii_download_enable=YES
85行目 FTPログイン時にバージョン情報を表示させない
#ftpd_banner=Welcome to blah FTP service. ↓ ftpd_banner=Welcome to blah FTP service.
97行目 chroot_list_enableをYESにする
chroot_list_enable=NO ↓ chroot_list_enable=YES
99行目 ホームディレクトリより上の階層への移動を不許可
chroot_list_file=/etc/vsftpd/chroot_list #下記内容を追記 chroot_local_user=YES
105行目 サブフォルダごとまとめて操作できるようにする
ls_recurse_enable=YES
ここまで設定できたら、ファイルの最後に下記内容を追記します。
#/etc/vsftpd/user_listに記述したユーザーのみログイン許可する userlist_deny=NO #タイムスタンプをローカルの時間にする use_localtime=YES #PASVのポート範囲を指定 pasv_enable=YES pasv_min_port=50000 pasv_max_port=50030 #初期アクセス時のフォルダを指定 local_root=/var/www/html
これで設定ファイルの編集は完了です。
合わせて、99行目に記述した「chroot_list」というファイルを作成しておきます。
こちらのファイルは何も記述せず空のままでOKです。
sudo vi /etc/vsftpd/chroot_list
ユーザーの作成
設定ファイルが変更できたら、FTPにログインするためのユーザーを作成しましょう。
ユーザー名は自由ですが、仮で「ftp_user」とします。
sudo adduser --home /var/www --shell /sbin/nologin ftp_user
作成したら、パスワード設定も忘れずに。
sudo passwd ftp_user
この作成したユーザーをvsftpdのユーザーリストに追加します。
「/etc/vsftpd/user_list」のファイルの最後に「ftp_user」を追加して下さい。
sudo vi /etc/vsftpd/user_list
これで設定は完了です。
最後に再起動しましょう。
sudo /etc/rc.d/init.d/vsftpd restart
IPテーブルにFTPの設定を追加
FTPの設定が終わったら、IPテーブルのポートの設定にFTPのポートを追記します。
下記コマンドで追加できます。
sudo iptables -A INPUT -p tcp -m tcp --dport 20 -j ACCEPT sudo iptables -A INPUT -p tcp -m tcp --dport 21 -j ACCEPT sudo iptables -A INPUT -p tcp -m tcp --dport 3306 -j ACCEPT
追加したら、設定内容を保存して再起動しておきましょう。
#設定を保存 sudo service iptables save #再起動 sudo service iptables restart
FTPに接続
あとは、FTPに接続するだけです。
サーバはVPSサーバのIPアドレス、ユーザーとパスワードはさきほど設定したパスワードで接続できます。
WordPressのインストール
FTPがインストールされたら、レンタルサーバと同様にインストールしていきます。
WordPressのデータベースを作成
WordPressを使うためにはデータベース必要なので、まずはMysqlにデータベースを作成します。
まずはMysqlにログインします。
mysql -uroot -p
データベースを作成します。データベース名は自由ですが、仮で”wordpress”にしました。
CREATE DATABASE wordpress DEFAULT CHARACTER SET utf8;
続いて、データベース用のユーザーとパスワードを設定します。
ユーザー名は仮で”wp_user”にしました。
GRANT ALL PRIVILEGES ON wordpress.* TO wp_user@localhost IDENTIFIED BY 'XXXXXXXX'; FLUSH PRIVILEGES;
データベースとユーザー作成が完了したら、Mysqlからログアウトしておきます。
exit;
WordPressファイルをFTPでアップロード
まずはWordpress公式WebサイトよりZIPファイルを落としてきます。
zipファイルのダウンロードが終わったら、解凍しておきます。
このファイルをまとめて、FTPでアップロードします。
サーバのアップ先のディレクトリは「/var/www/html」です。
apacheのvhostでサブドメインを切り分けている場合はそちらに合わせましょう。
WordPressの設定
アップロードが終わったら、「http://IPアドレス/」でWordpressの初期設定画面にアクセスできると思います。

無事アクセスできたら、設定項目を入力していきます。
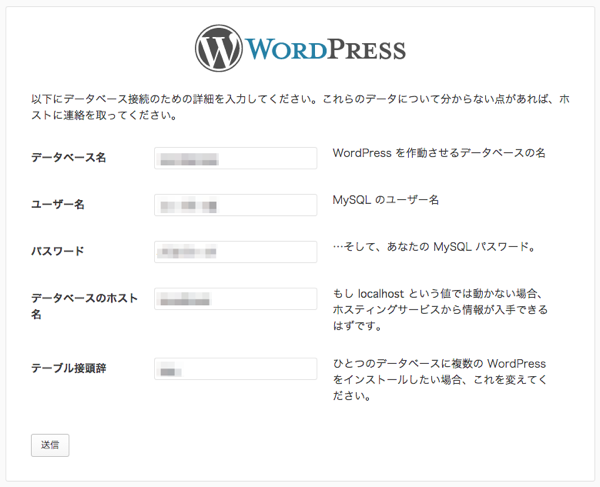
入力内容は下記のような感じです。
- データベース名 : 作成したデータベース名
- ユーザー名 : 作成したMysqlのユーザー名
- パスワード : 作成したMysqlのユーザーのパスワード
- データベースのホスト名 : localhostでOK
- テーブル接頭辞 : そのままでOK
あとは表示内容に従って進めるだけでOKです。
もし、wp-config.phpの生成に失敗してインストールできなかった場合は、以下の手順で対応できます。
・wp-config-sample.phpの24〜33行目を書き換え
・wp-config.phpにリネームする
書き換え内容のサンプルは下記です。
/** WordPress のためのデータベース名 */
define('DB_NAME', '作成したデータベース名');
/** MySQL データベースのユーザー名 */
define('DB_USER', '作成したMysqlのユーザー名');
/** MySQL データベースのパスワード */
define('DB_PASSWORD', '作成したMysqlのユーザーのパスワード');
/** MySQL のホスト名 */
define('DB_HOST', 'localhost');
/** データベースのテーブルを作成する際のデータベースのキャラクターセット */
define('DB_CHARSET', 'utf8');
まとめ
FTPの設定についてが長くなってしまいました。
VPSサーバにFTPを設定するのはけっこう面倒でした。
FTPさえ設定できてしまえば、Wordpressのインストールに関してはレンタルサーバと同様に実行できるので、簡単だと思います。
使っているサーバはこちら
さくらのVPS 1G![]()
次回はWordpressのデータを新サーバに移行するための方法をやってみたいと思います。
さくらVPSとWordpressに関する記事